【Android Studio】自動 import を有効化する方法

Android 開発では、適時必要な import 文を追加する必要があります。

手動で追加するのは大変なので、この記事では必要な import を自動的に追加・削除する方法を紹介します。
開発スピードが上がるので、ぜひお試しください。
開発環境
・Android Studio Narwhal 対応
手順
Step1
Android Studio の画面右上にある アイコン → [Settings…] をクリックします。
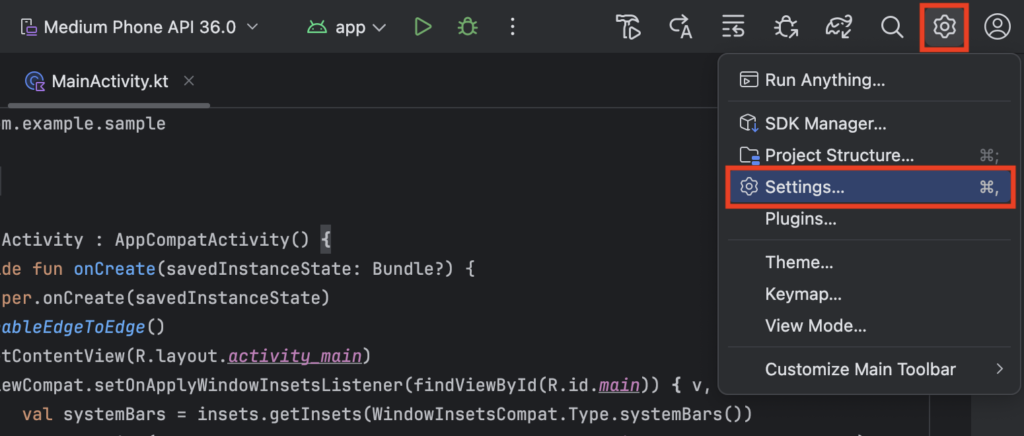
Step2
左側のメニューから Editor → General → Auto Import を開きます。
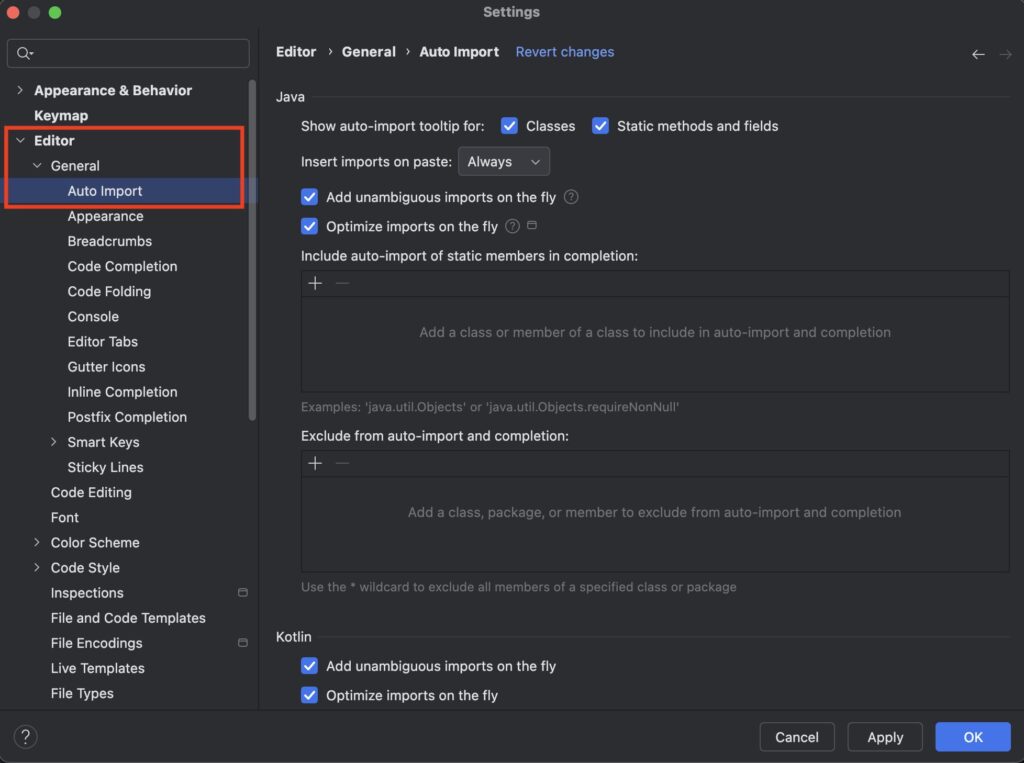
Step3
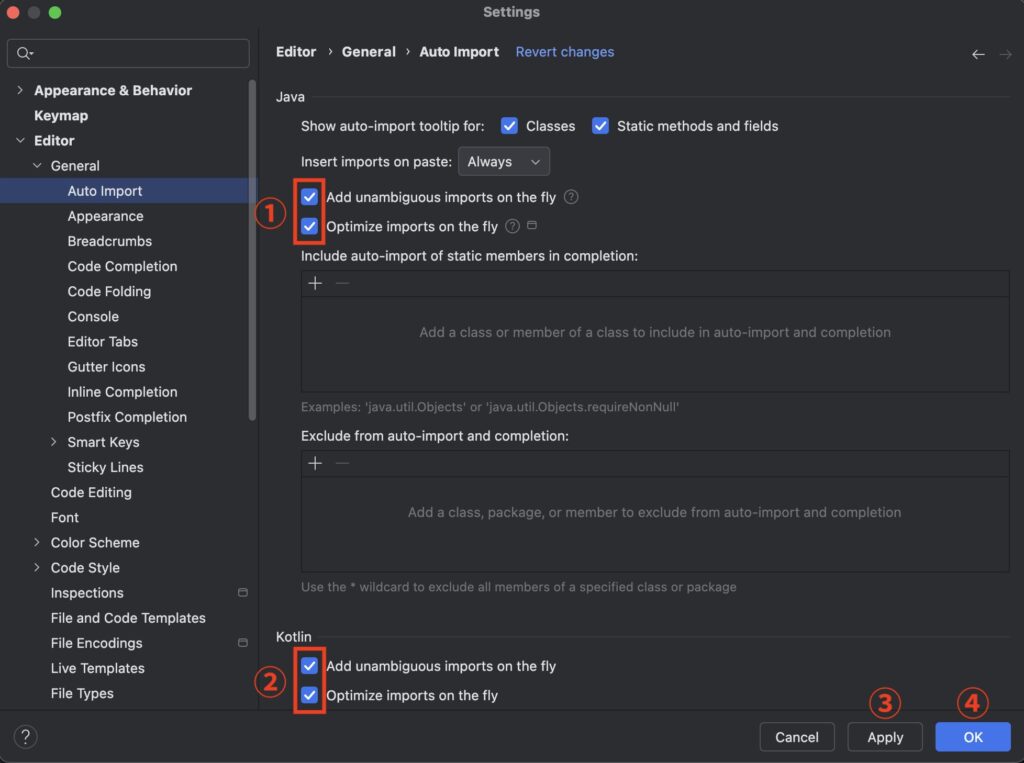
Java か Kotlin の
- Add unambiguous imports on the fly
- Optimize imports on the fly
にチェックを入れます。
Add unambiguous imports on the fly は必要な import を追加する設定、Optimize imports on the fly は使われていない import を削除する設定です。
最後に [Apply] を押して設定を反映させてから [OK] を押して完了です。
使われていない import を削除する設定は、現在のプロジェクトにのみ反映されます。新しいプロジェクトを作成したら、再度チェックを入れる必要があります。



