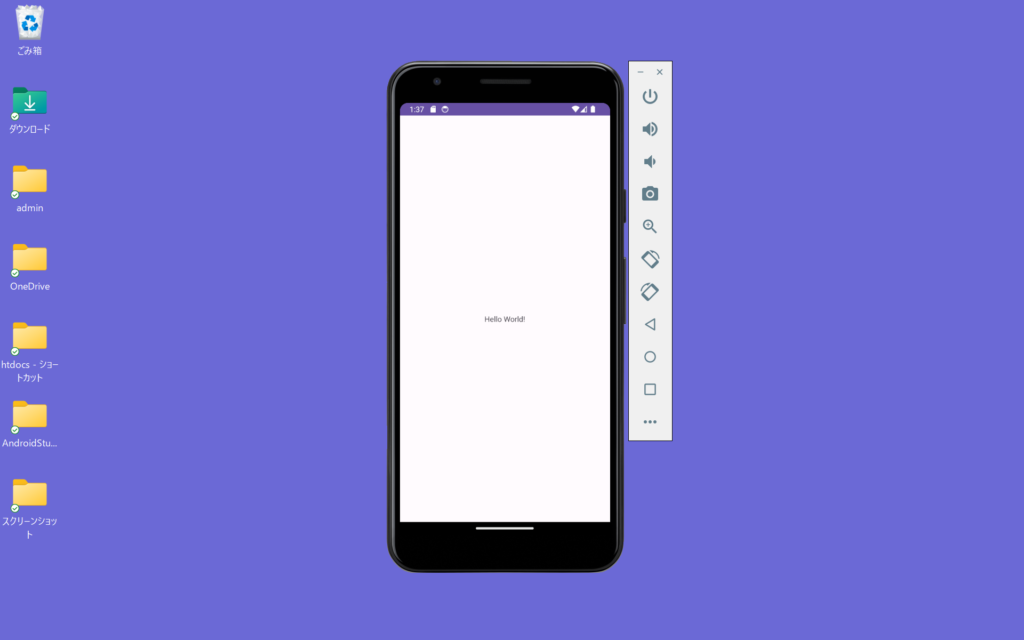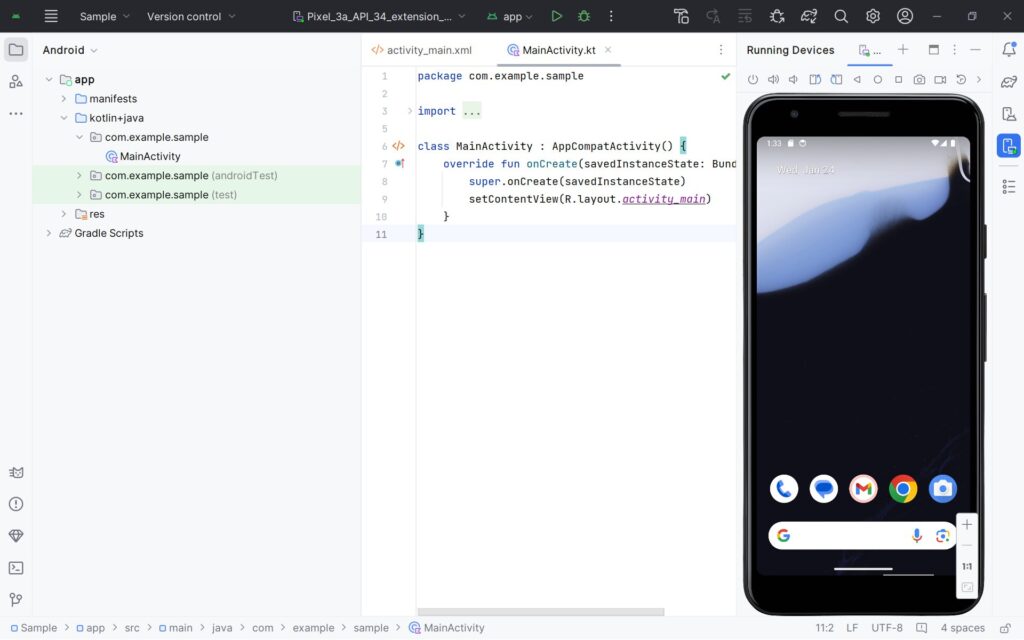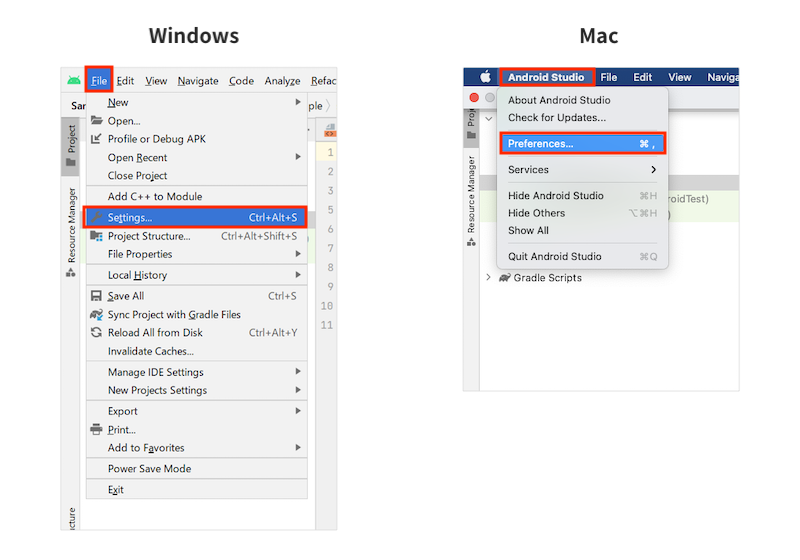【Android Studio】エミュレータを別ウィンドウで起動する方法

Android Studio のエミュレータは画面右側に表示されますが、別ウィンドウで起動することもできます。
この記事では「別ウィンドウでエミュレータを起動する方法」を紹介します。
手順
開発環境:Android Studio Hedgehog
Step1
Android Studio 画面上部のメニューにある アイコン → Settings… をクリックします。
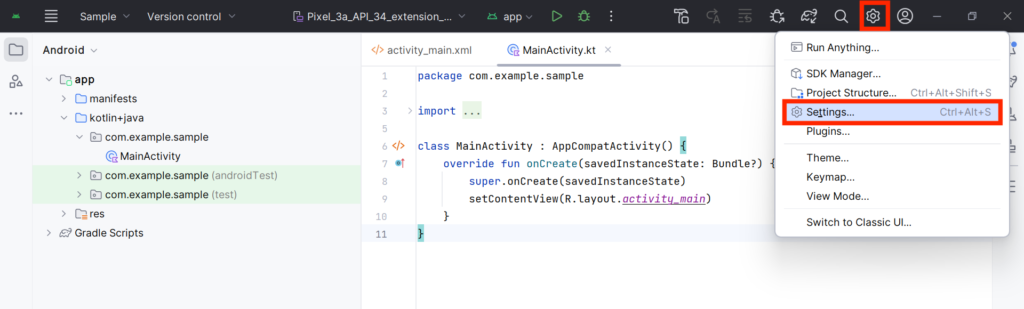
アイコンがない場合は、Windows は File → Settings、Mac は Android Studio → Preferences を開きます。
Step2
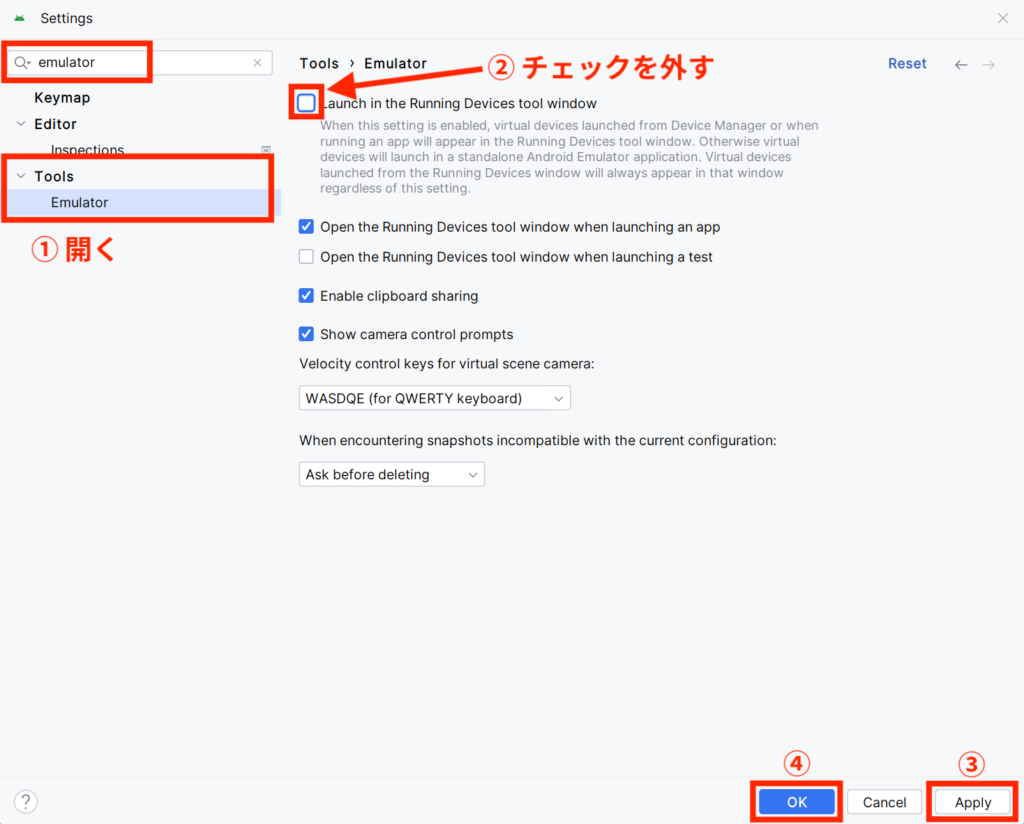
① 左上にある検索ボックスに emulator と入力するか、または Tools → Emulator を開きます。
② Launch in the Running Devices tool window(ツールウィンドウで起動)のチェックを外します。
③ Apply をクリックして変更を反映して、④ OK をクリックします。
完了
エミュレータを起動すると新しいウィンドウで表示されるようになります。