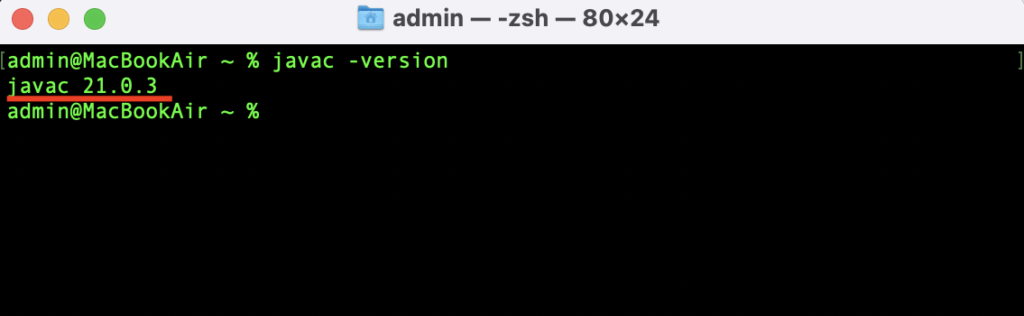【2024年版】Java JDKのインストール方法(Windows & Mac対応)

この記事では Java JDK 21 のインストール方法を紹介しています。
Windows → Mac の順番で紹介していますので、ご利用の環境に合わせてお進みください。
インストール環境
Windows 11 / macOS Ventura
お使いの環境によって画面やパスが異なる場合がありますのでご了承ください。
Windows 編
JDK がインストールされているか確認する
はじめに JDK がインストールされていないことを確認します。
コマンドプロンプトを開いて javac -version と入力して Enter キーを押します。
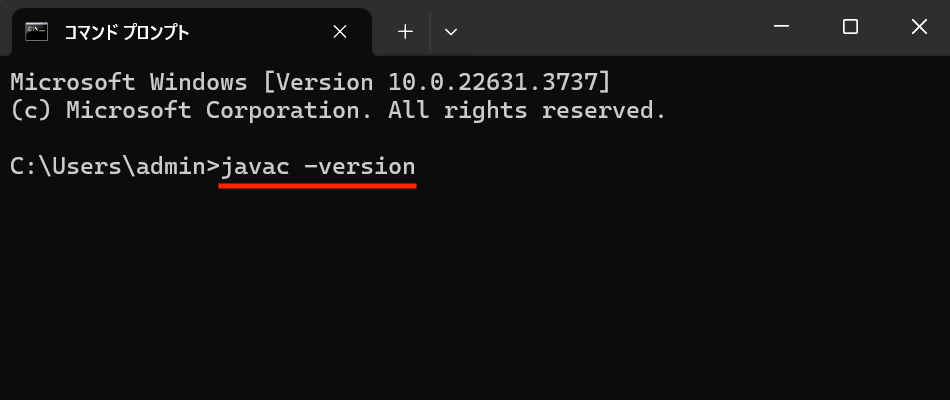
「’javac’ は、内部コマンドまたは外部コマンド〜」というメッセージが表示されたらJava JDK はインストールされていない状態です。
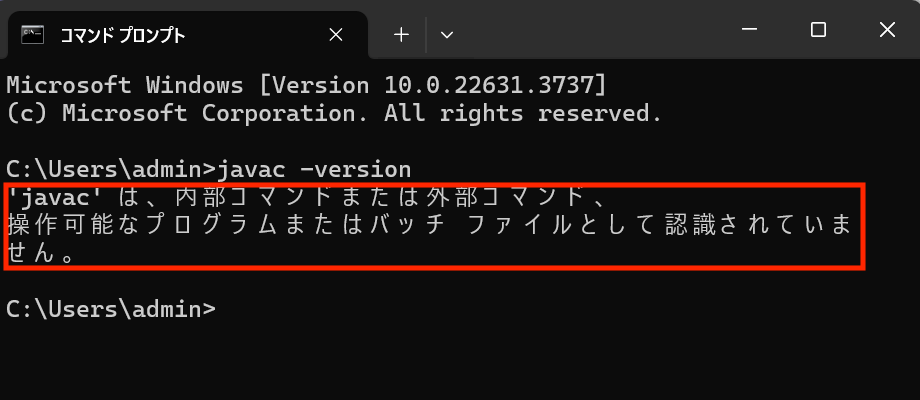
JDK のダウンロード
以下の Oracle 公式のダウンロードページを開いてください。
URL:https://www.oracle.com/java/technologies/downloads/
ここでは JDK 21 の Windows を選択して、x64 Installer の横にある URL をクリックします。
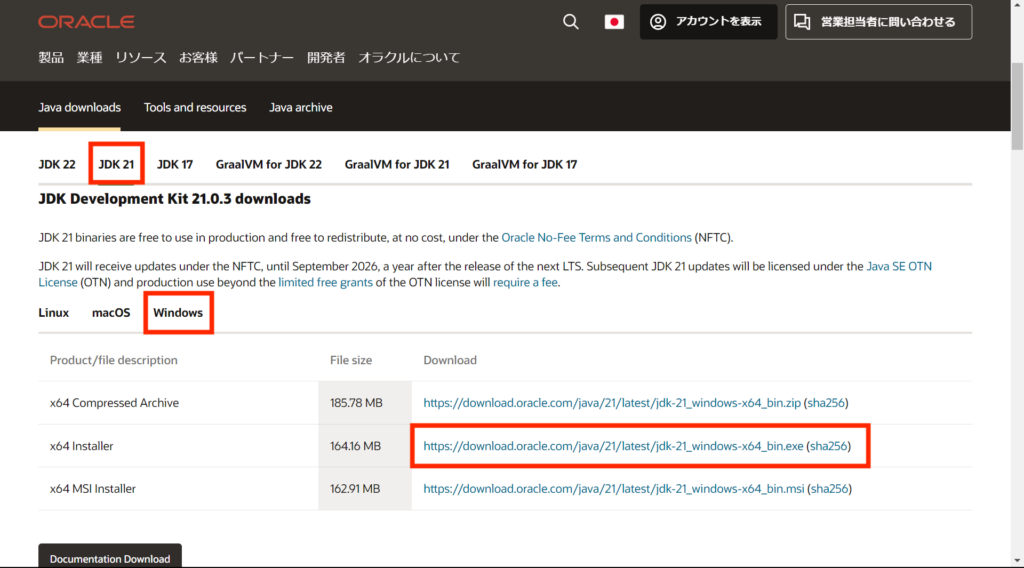
JDK のインストール
ダウンロードが終わったらインストーラを開きます。
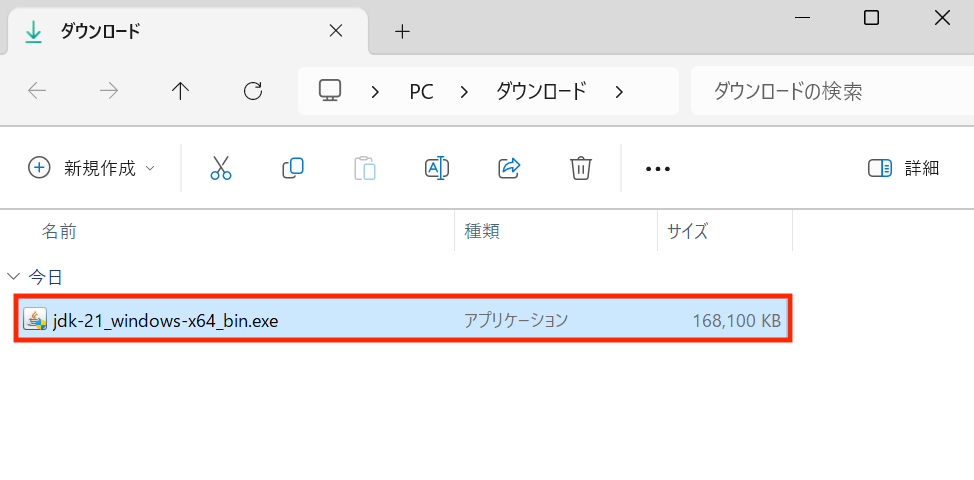
「次」を押します。
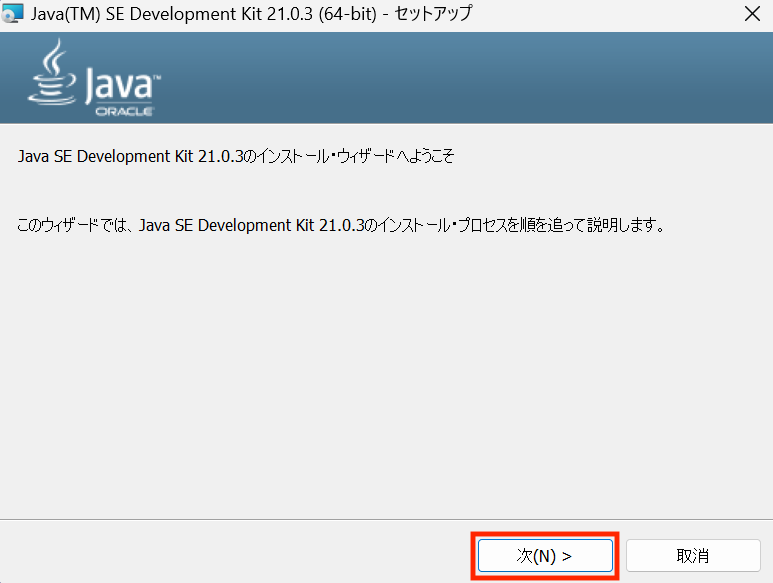
インストール先を確認して「次」を押します。
* あとでインストール先のパスを使うので覚えておいてください。
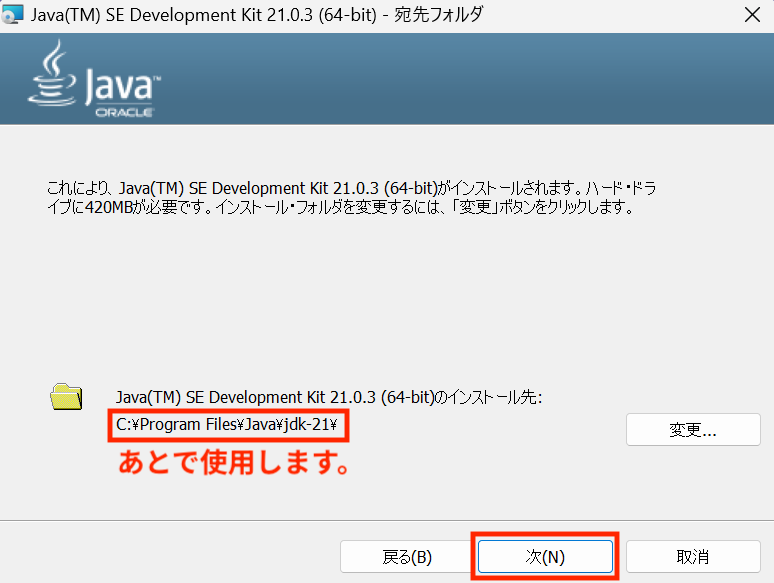
インストールが終わったら「閉じる」を押します。
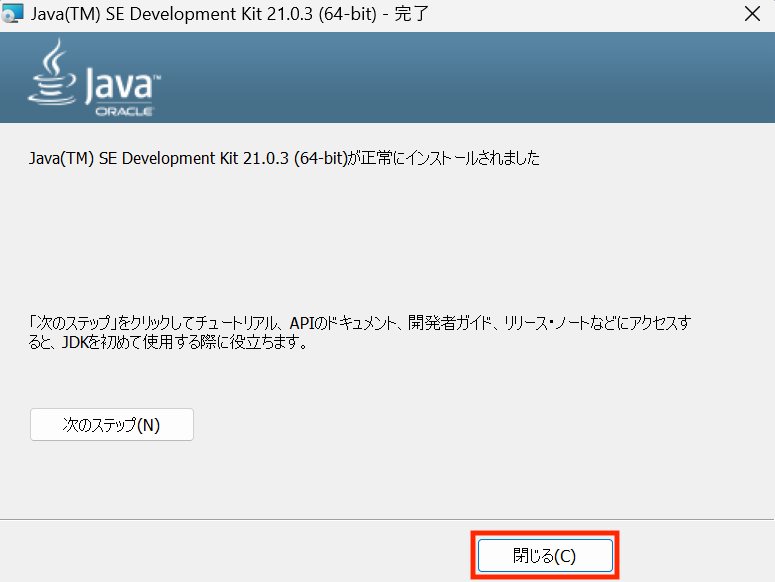
パスの変更
Java JDK を使うための設定を行います。
「システム環境変数の編集」を開きます。path と検索すると簡単に見つかります。
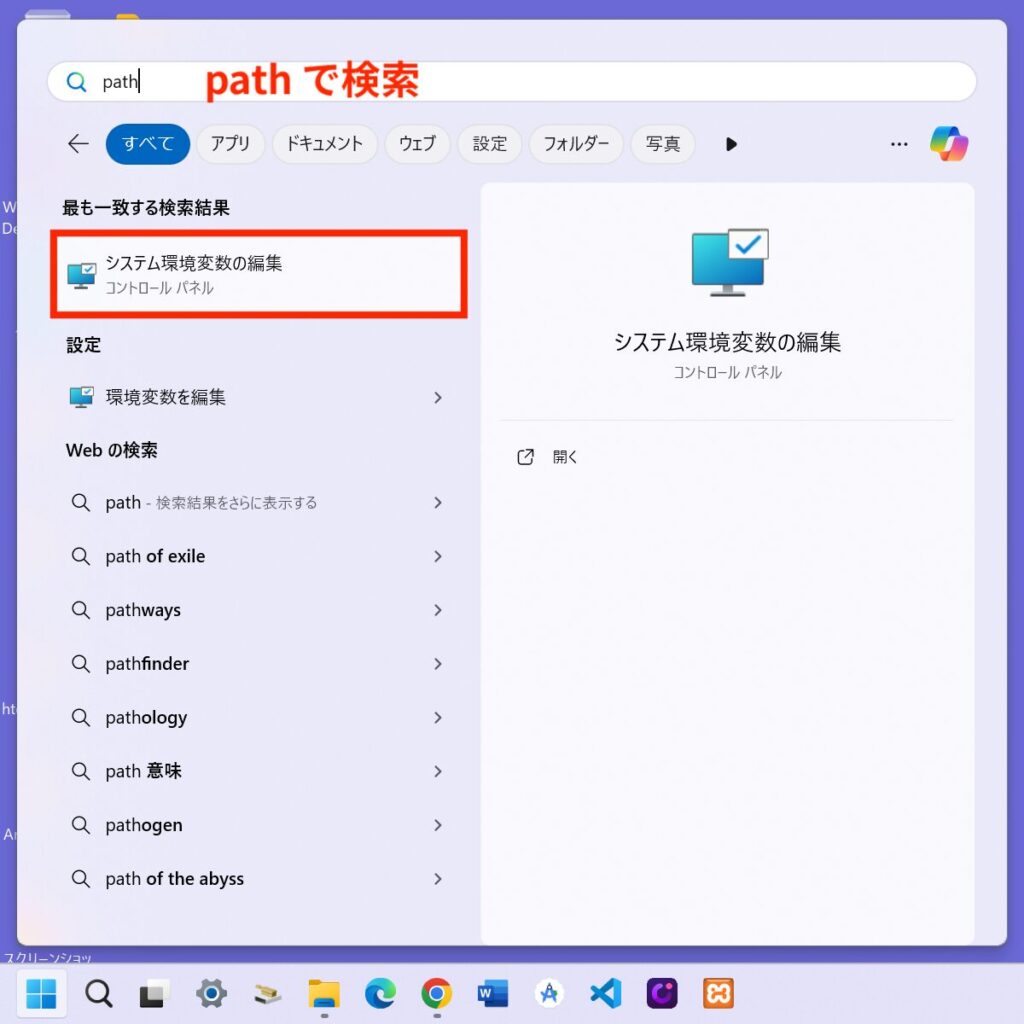
「環境変数」をクリックします。
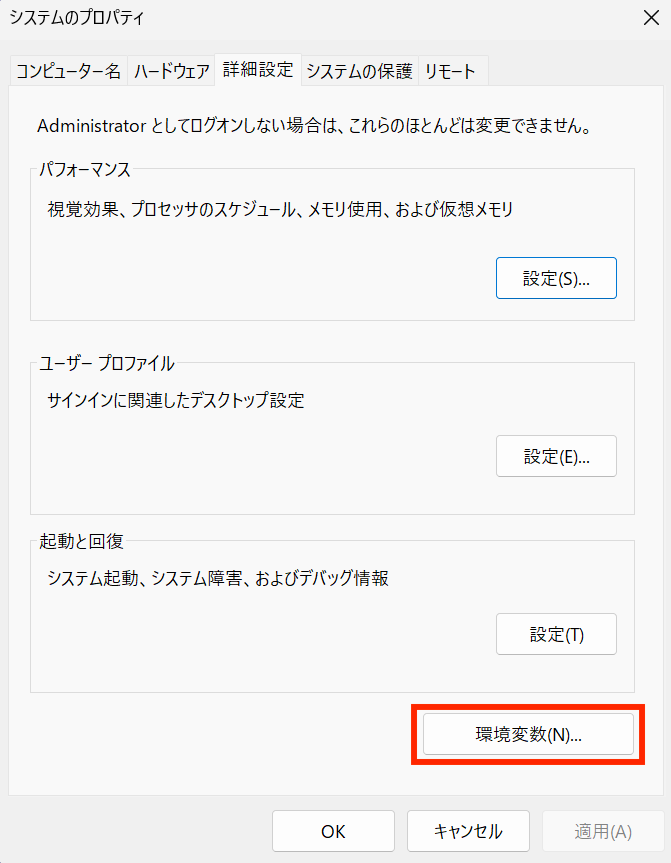
「システム環境変数」にある Path を選択して「編集」をクリックします。
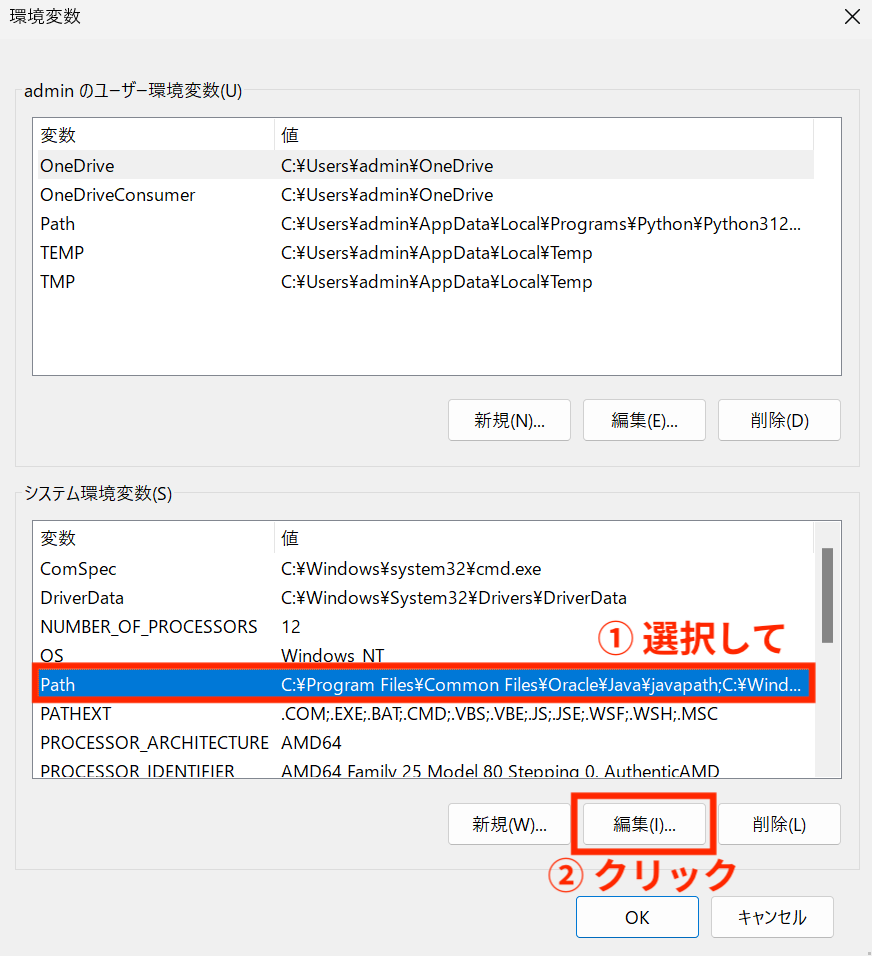
ユーザー環境変数とシステム環境変数の違いは、ログイン中のユーザーのみに設定するか、全てのユーザーに設定するかです。
「新規」をクリックして、先ほど覚えておいてくださいと書いていたインストール先のパス¥binと入力して「OK」を押します。
例)C:¥Program Files¥Java¥jdk-21¥bin
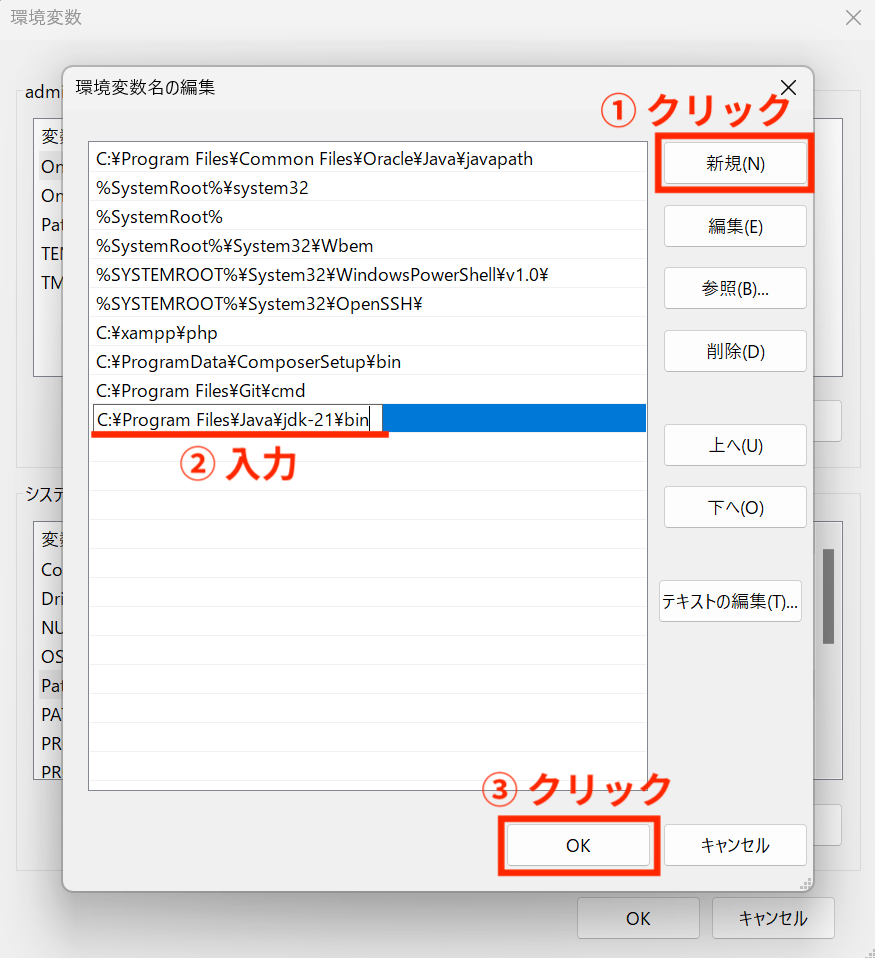
JDK がインストールされたことを確認する
最後に JDK がインストールされたことを確認します。
コマンドプロンプトを開いて javac -version と入力して Enter キーを押します。
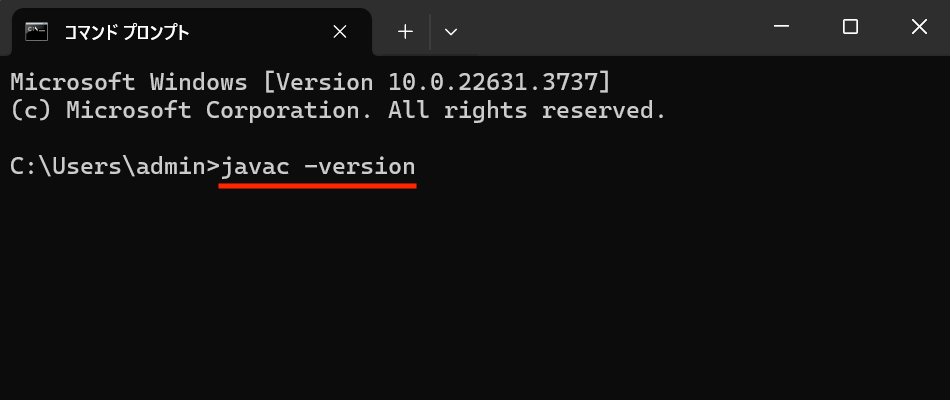
インストールしたバージョンが表示されたら完了です!
バージョンが表示されない場合はコマンドプロンプトを一度終了して、再度お試しください。
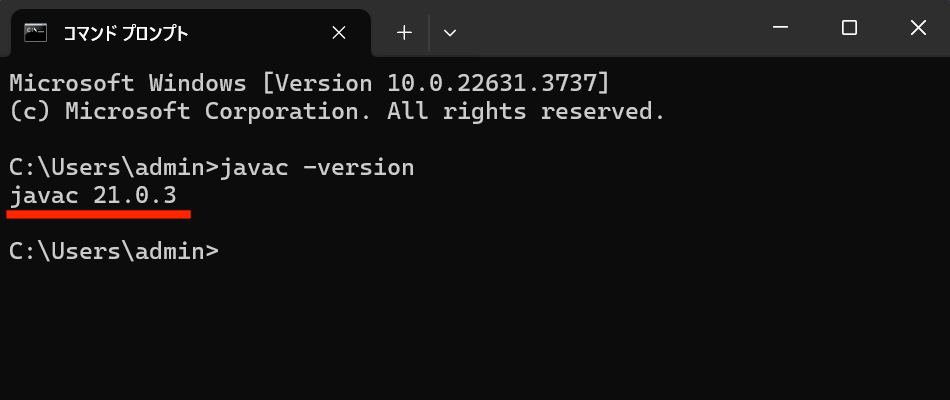
Mac 編
JDK がインストールされているか確認する
ターミナルを開いて javac -version と入力して Enter キーを押します。
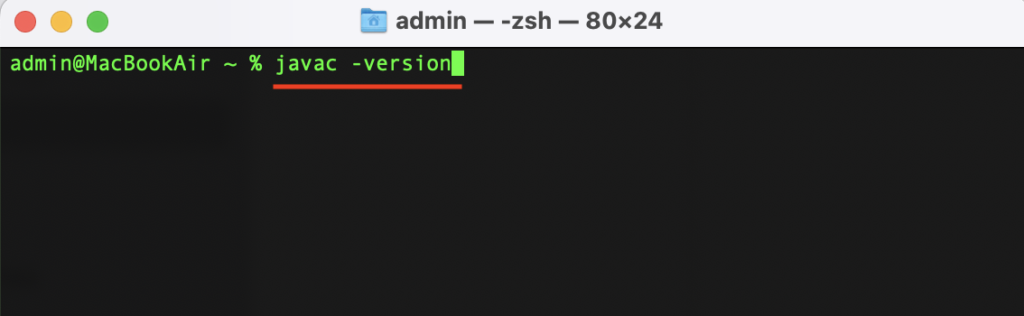
「The operation couldn’t be completed.」というメッセージが表示されたらJava JDK はインストールされていない状態です。
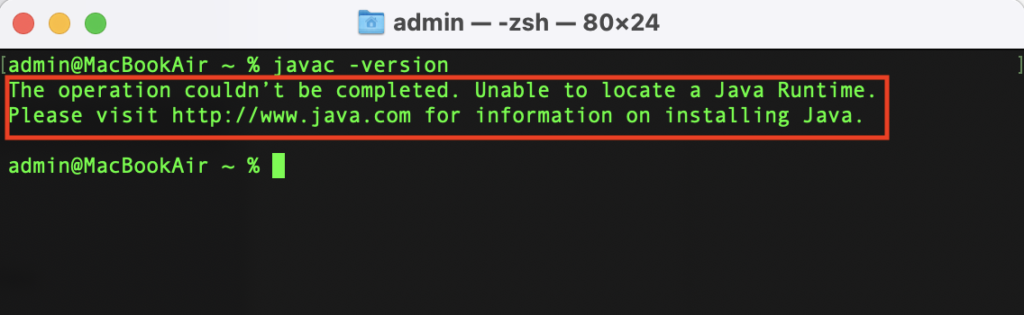
JDK のダウンロード
以下の Oracle 公式のダウンロードページを開いてください。
URL:https://www.oracle.com/java/technologies/downloads/
ここでは JDK 21 の macOS を選択して、Mac のプロセッサが Apple の場合は ARM64 DMG Installer を、Intel の場合は x64 DMG Installer の横にある URL をクリックします。
プロセッサは Mac メニューの「この Mac について」を開いて「プロセッサ」または「チップ」項目をご確認ください。
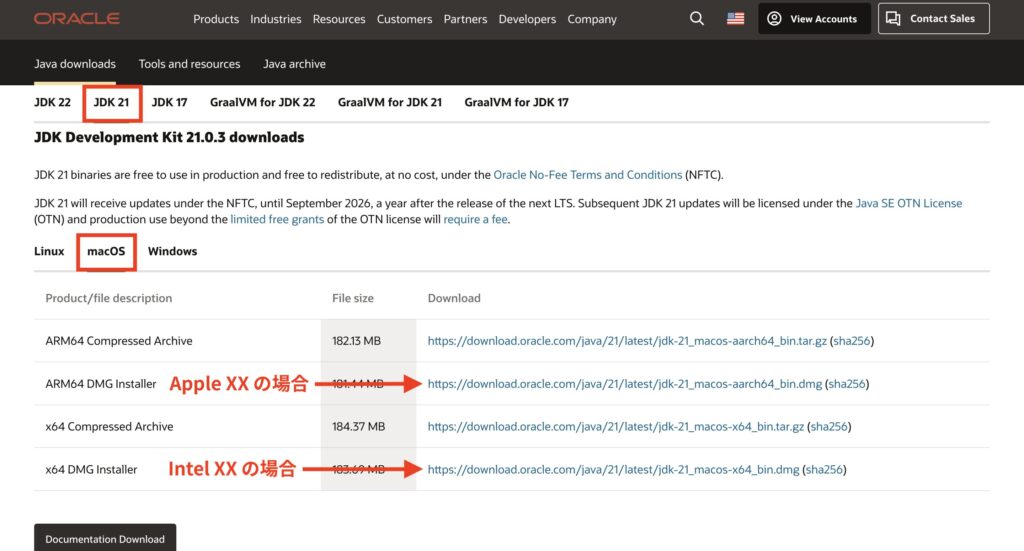
JDK のインストール
ダウンロードが終わったらファイルを開いてインストーラーを起動します。
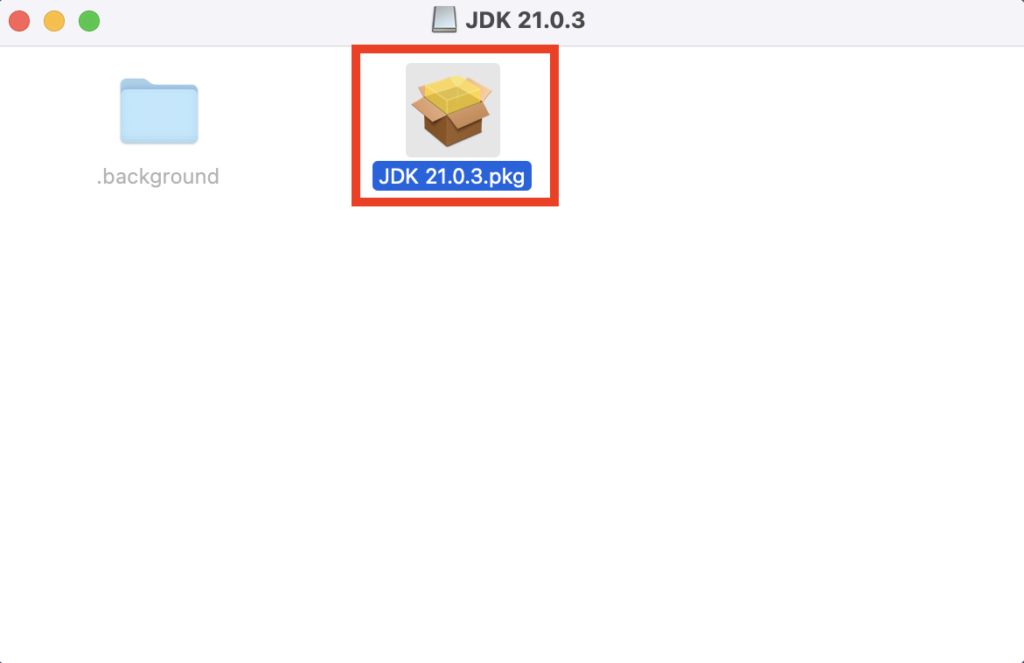
「続ける」を押します。
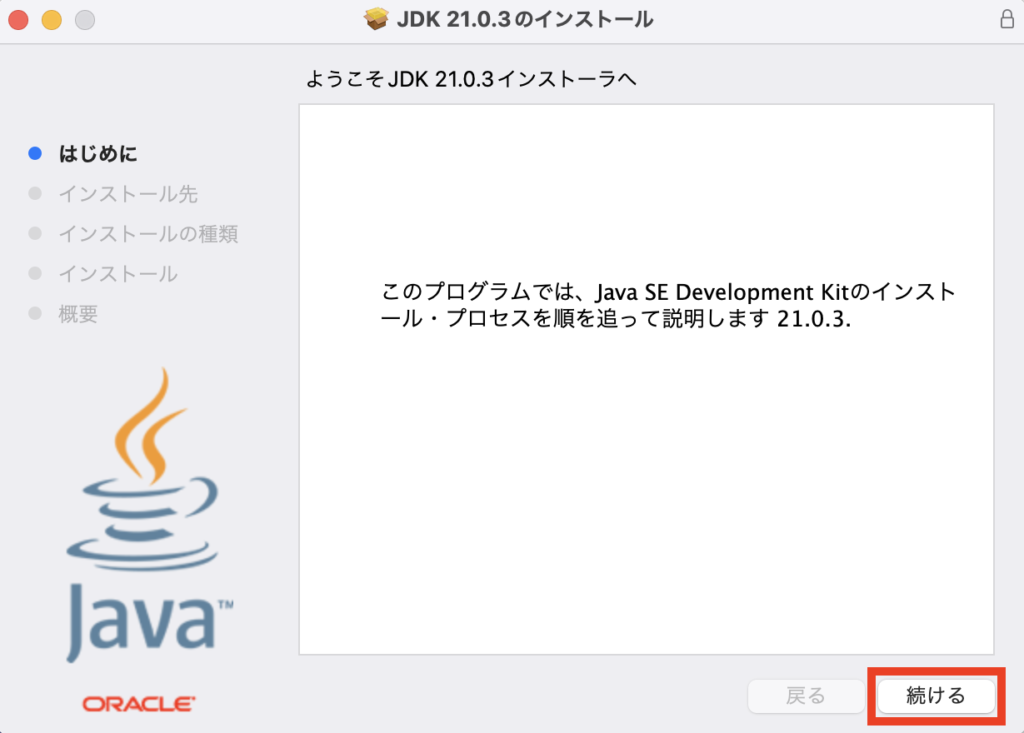
「インストール」を押します。
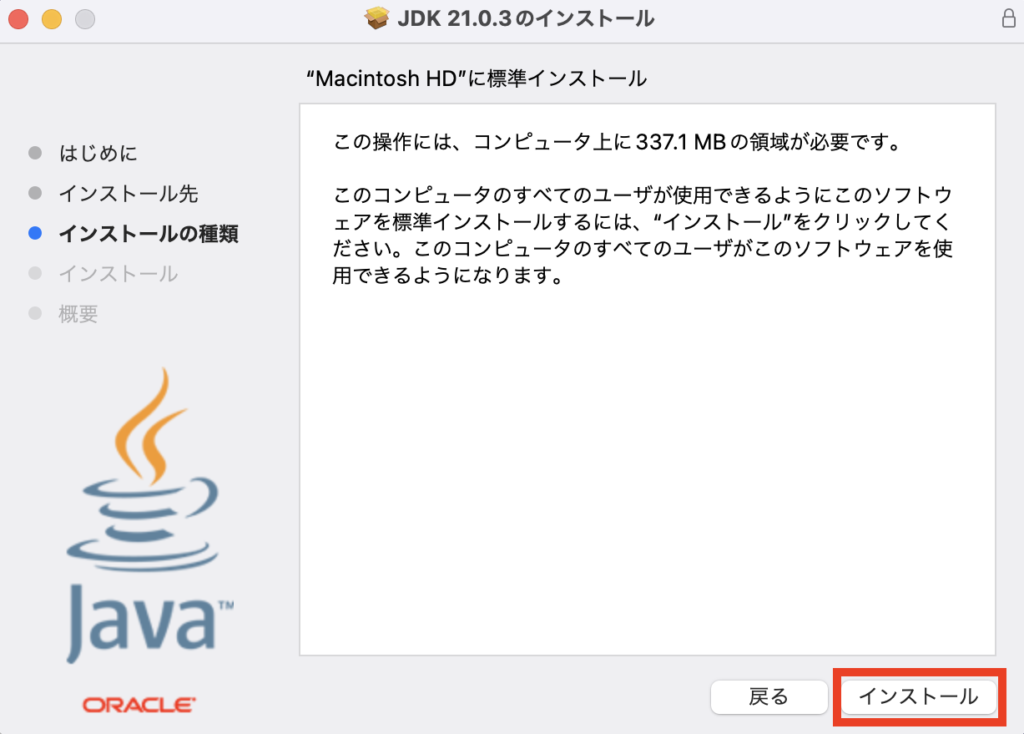
パスワードを入力して「ソフトウェアをインストール」を押します。
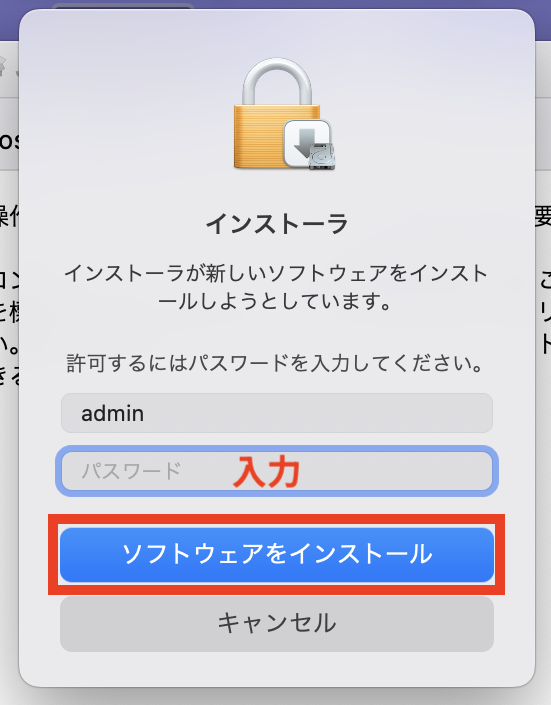
インストールが終わったら「閉じる」を押します。

JDK がインストールされたことを確認する
最後に JDK がインストールされたことを確認します。
ターミナルを開いて javac -version と入力して Enter キーを押します。
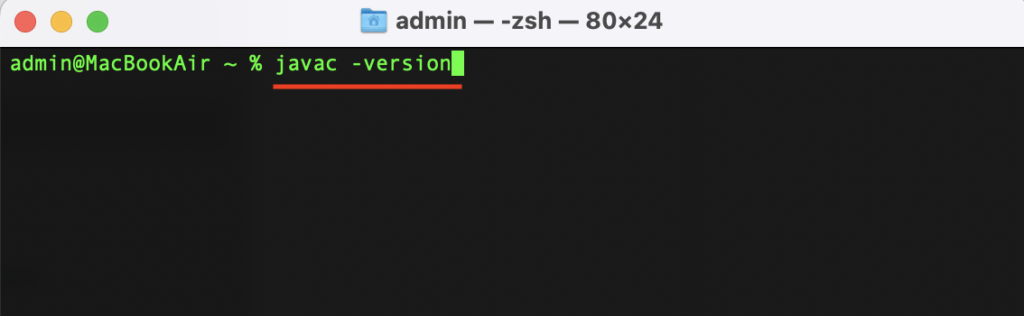
インストールしたバージョンが表示されたら完了です!
バージョンが表示されない場合はターミナルを一度終了して、再度お試しください。