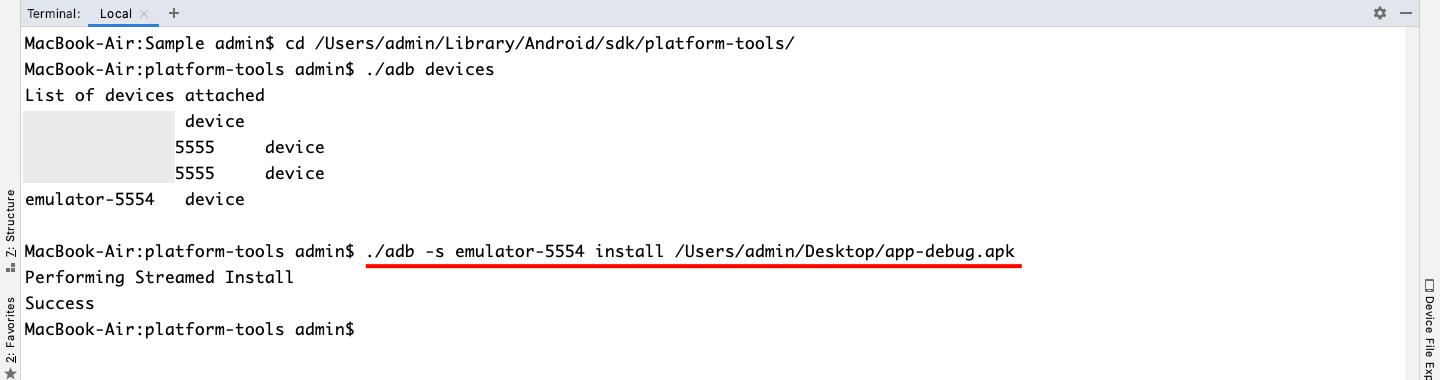【Android Studio】adbコマンドでapkファイルをインストールする方法
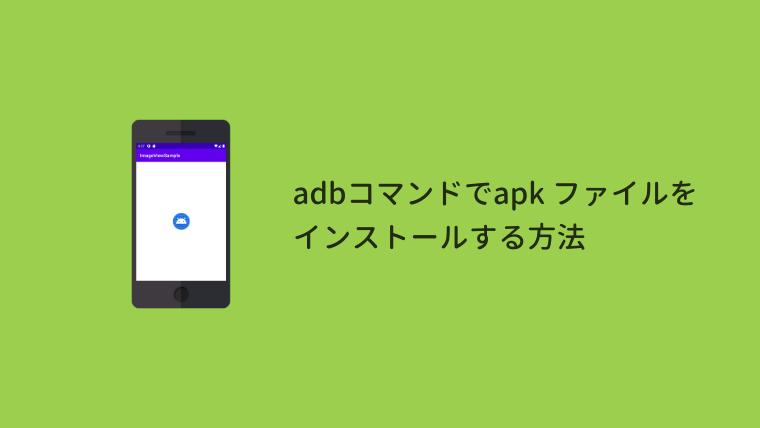
Android Studio では、Run ボタンを押すだけで実機やエミュレータにアプリをインストールすることができますが、apk ファイルを直接インストールしたい場合があります。
adb コマンドを使えば簡単に apk ファイルをインストールすることができるので、ここではその方法を紹介します。
必要なもの
① adb コマンドを実行する場所
この記事では Android Studio の画面下にある Terminal で adb コマンドを実行します。
Windows の場合はコマンドプロンプト、Mac の場合はターミナルを使うこともできます。
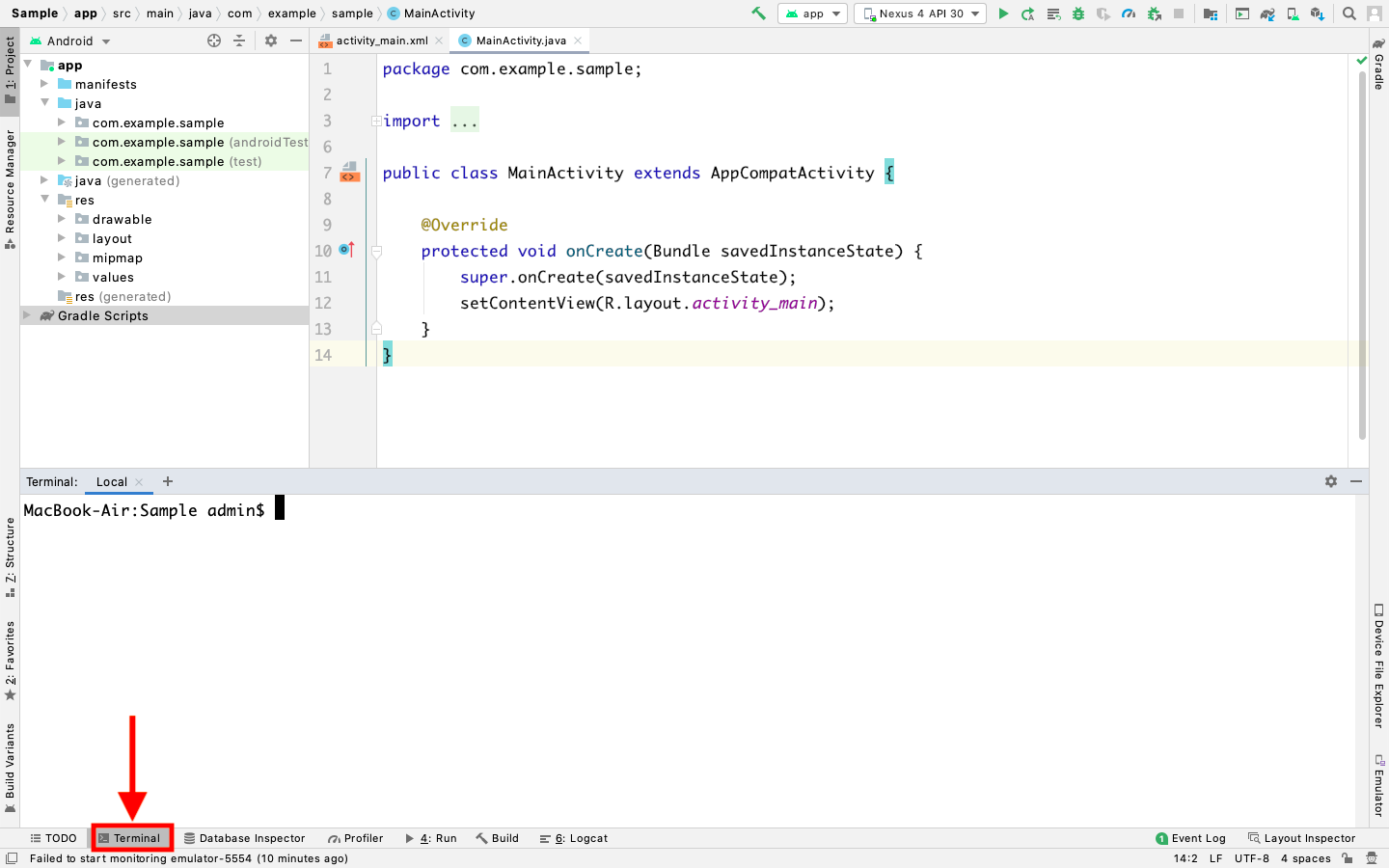
② apk ファイル
今回インストールする apk ファイルは、デスクトップに app-debug.apk という名前で用意しています。
例)デスクトップに置いた場合のファイルパス
Windowsの場合 C:¥Users¥USER_NAME¥Desktop¥app-debug.apk
macOSの場合 /Users/USER_NAME/Desktop/app-debug.apk③ 実機またはエミュレータ
実機に apk ファイルをインストールする場合は USB または Wi-fi で接続しておきます。
エミュレータにインストールする場合は Android Studio から起動しておいてください。
エミュレータへは、コマンドを使わずに apk ファイルをドラッグ&ドロップしてインストールすることもできます。
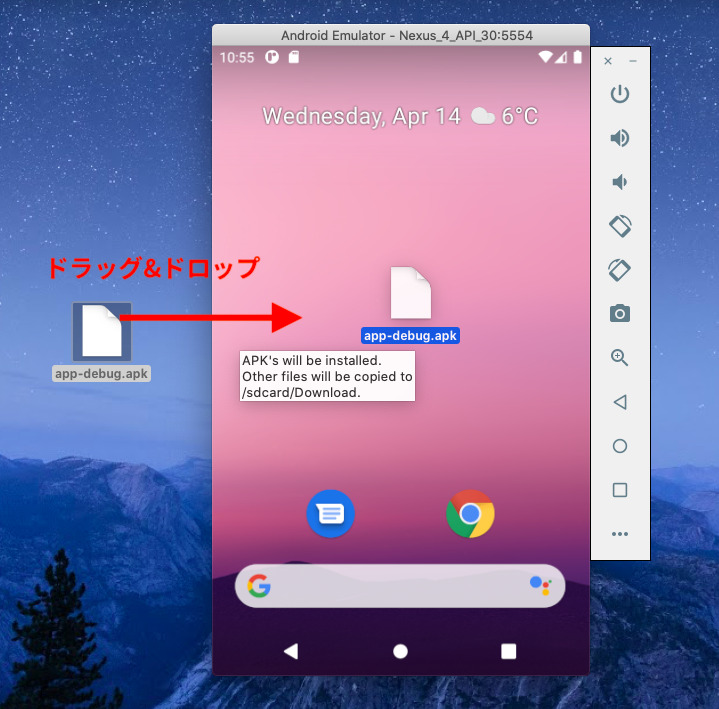
apk ファイルをインストールする
* USER_NAME にはご自身のユーザ名を入れてください。
Step 1
以下のコマンドを入力して Enter キーを押します。
Windowsの場合 cd C:¥Users¥USER_NAME¥AppData¥Local¥android¥sdk¥platform-tools
macOSの場合 cd /Users/USER_NAME/Library/Android/sdk/platform-tools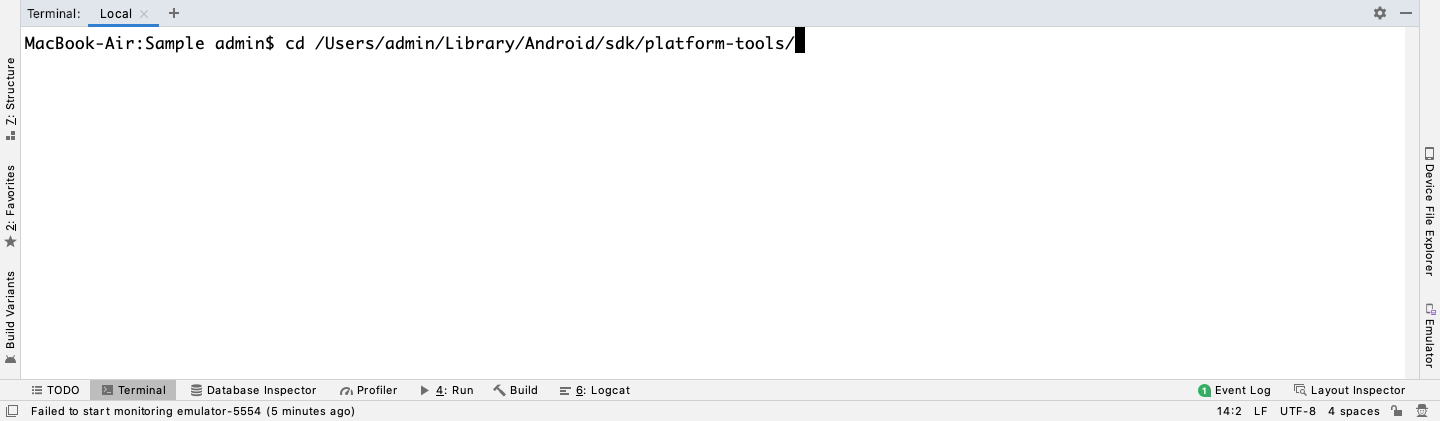
Step 2
以下のコマンドを入力して Enter キーを押します。
Windowsの場合 adb install C:¥Users¥USER_NAME¥Desktop¥app-debug.apk
macOSの場合 ./adb install /Users/USER_NAME/Desktop/app-debug.apk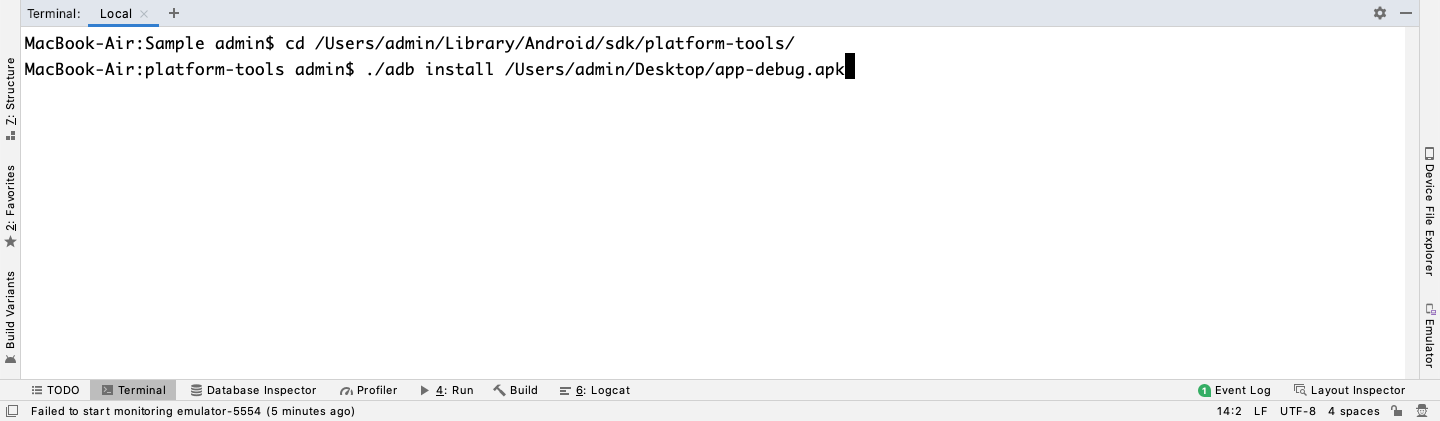
Success と表示されたらインストール成功です。
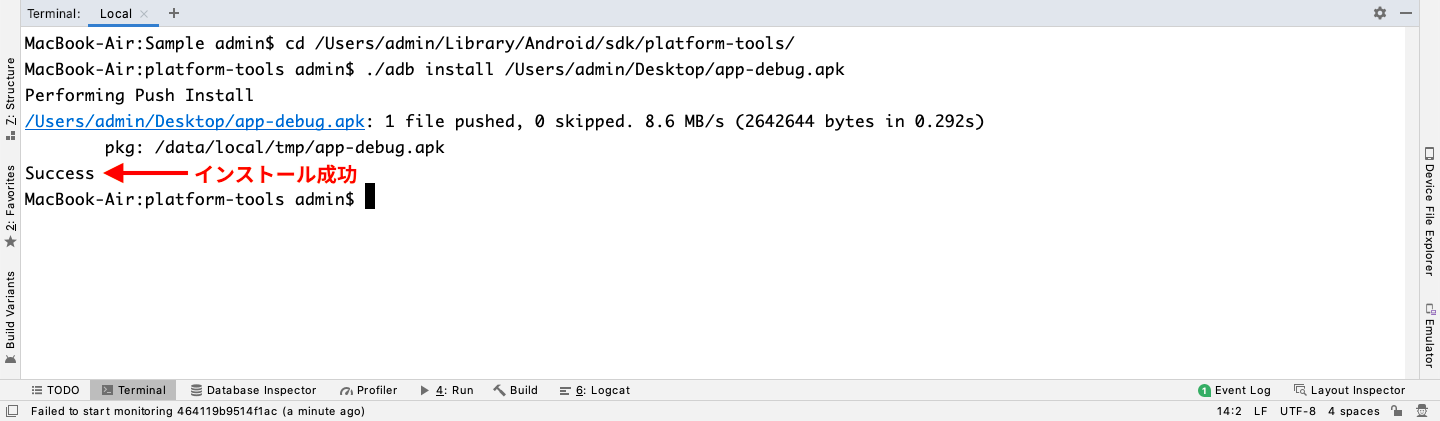
Failure [INSTALL_FAILED_ALREADY_EXISTS] は既にアプリがインストールされている時に表示されます。デバイス上のアプリを削除してから再度インストールしてください。
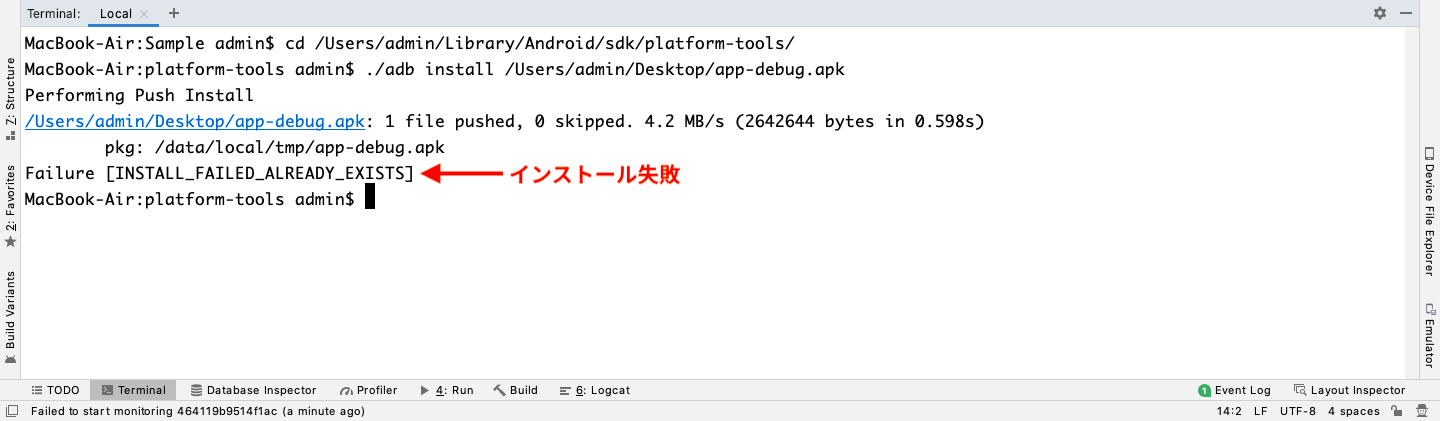
インストール先を指定する場合
複数の実機・エミュレータに接続している場合は、どのデバイスにインストールするかを指定する必要があります。
まずは adb devices で、現在接続・起動しているデバイス名を確認します。
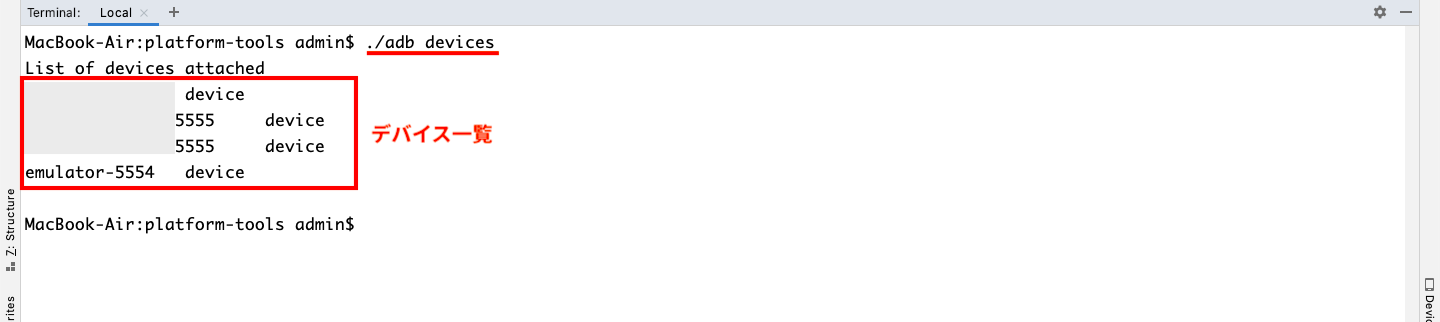
取得したデバイス名を書いてインストールします。
Windowsの場合 adb -s デバイス名 install C:¥Users¥USER_NAME¥Desktop¥app-debug.apk
macOSの場合 ./adb -s デバイス名 install /Users/USER_NAME/Desktop/app-debug.apk