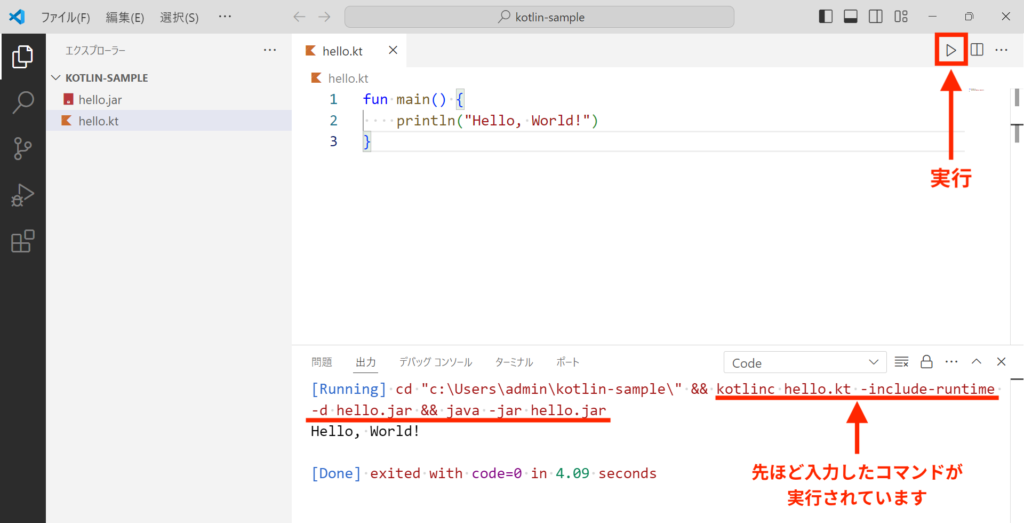【2024年版】VSCodeでKotlinを実行する方法(Windows&Mac対応)

ここでは Visual Studio Code で Kotlin コードを実行する方法を紹介します。
Kotlin を実行するには
- Java JDK
- Kotlin コンパイラ
が必要になります。
まずはこの2つをインストールしてから VSCode で Kotlin コードを実行しましょう。
Java JDK の確認
まずは Java JDK がインストールされていることを確認します。
Windows の方はコマンドプロンプト、Mac の方はターミナルを開きます。
javac -version と入力して Enter キーを押します。
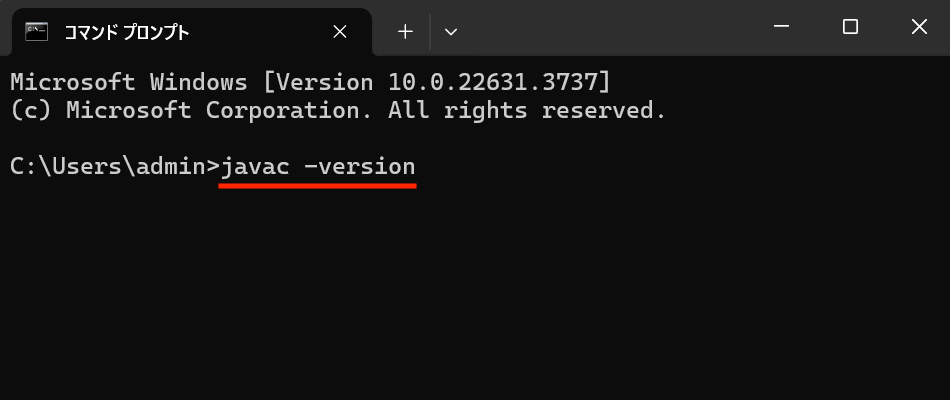
Java JDK がインストールされている場合は javac 21.0.3 のようにバージョン名が表示されます。このまま設定を進めていきましょう。
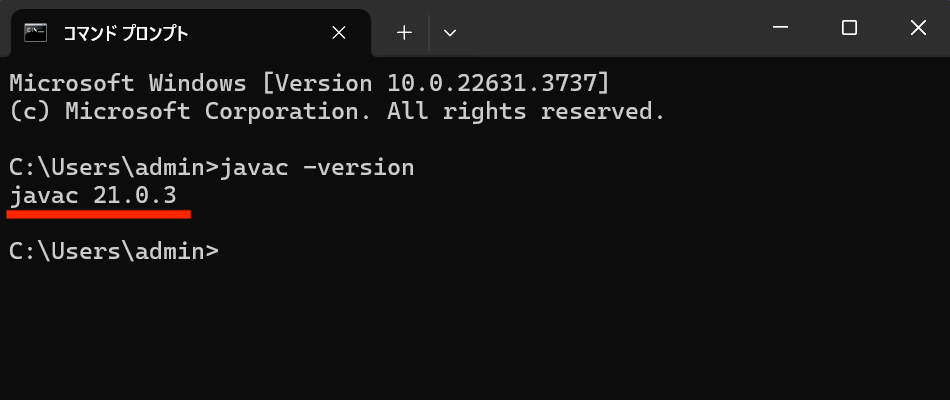
「javac は、内部コマンド〜」「The operation couldn’t be~」というメッセージが表示される場合は Java JDK がインストールされていません。
まずは Java JDKのインストール方法(Windows & Mac対応)から Java JDK をインストールしてください。
Kotlinコンパイラのインストール
Windows の場合
Kotlin コンパイラのダウンロード
GitHub から最新の Kotlin コンパイラをダウンロードします。
ダウンロードはこちら:https://github.com/JetBrains/kotlin/releases/tag/v2.0.0
画面の下の方に kotlin-compiler-2.0.0.zip というファイルがあるので、クリックしてダウンロードします。
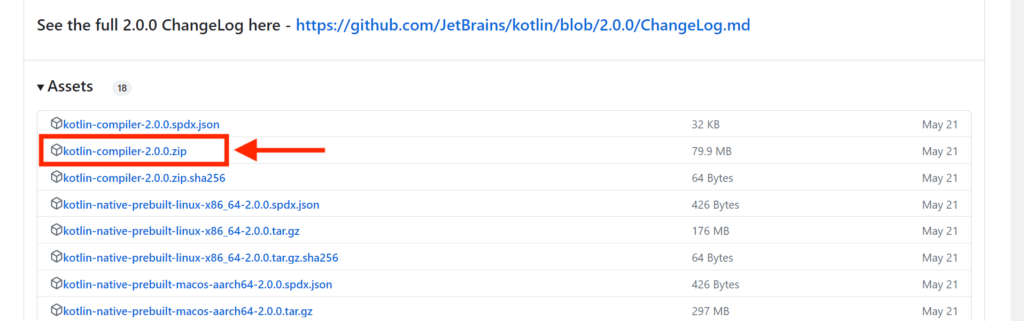
Kotlin のインストール
zip 形式でダウンロードされるので展開します。
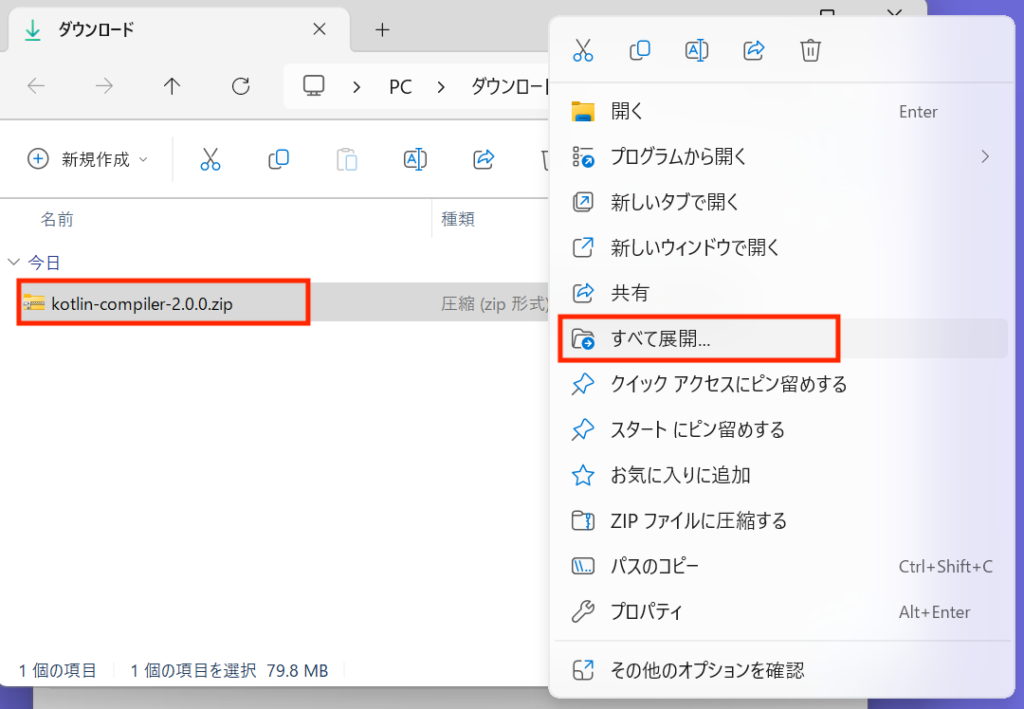
kotlinc フォルダをまるごと任意の場所に移動します。
ここでは Program Files フォルダに置きました。
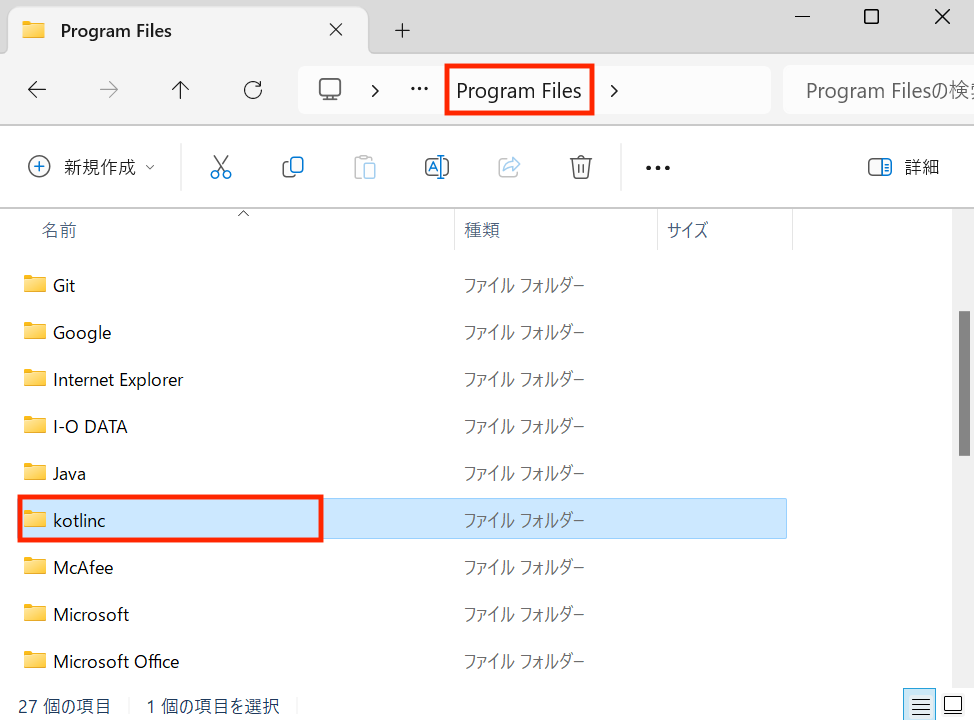
kotlinc フォルダの中にある bin フォルダのパスをコピーしておきます。
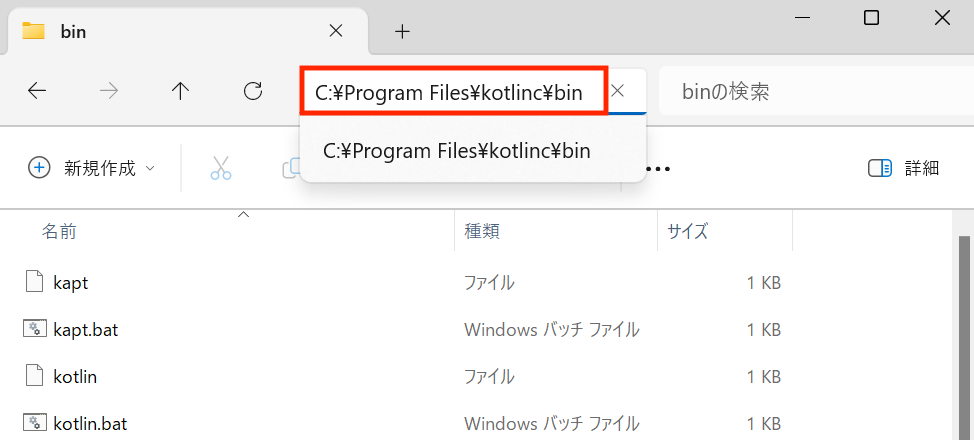
環境変数の設定
Kotlin を使うための設定をします。
「システム環境変数の編集」を開きます。path と検索すると簡単に見つかります。
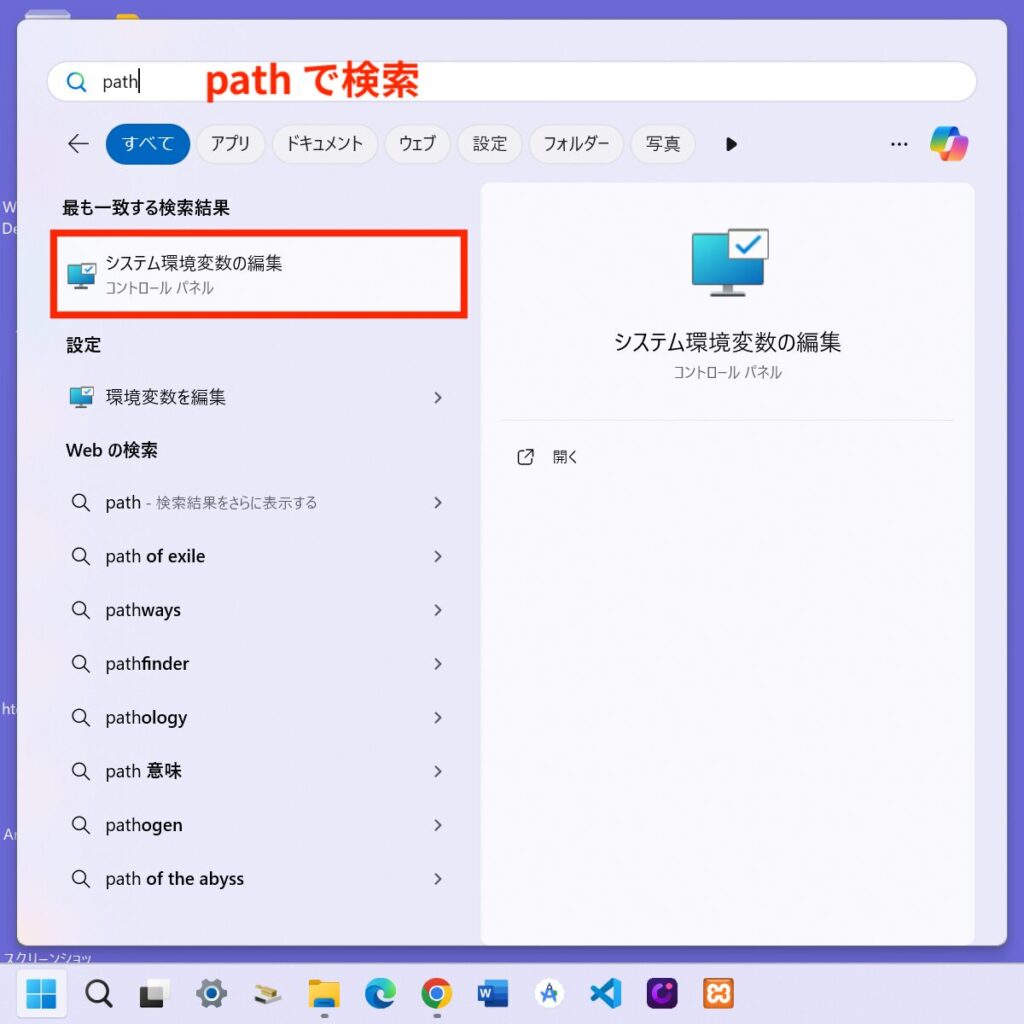
「環境変数」をクリックします。
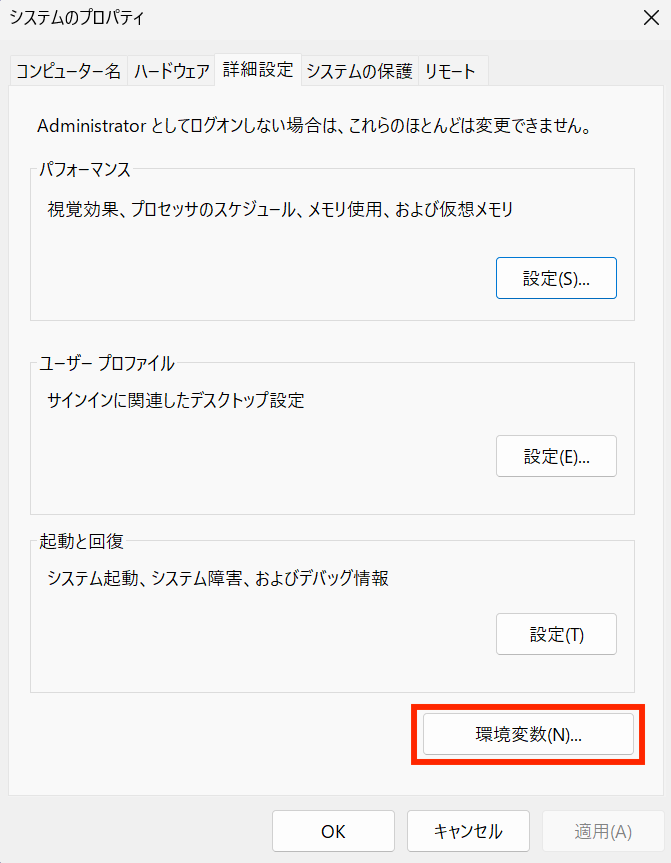
「システム環境変数」にある Path を選択して「編集」をクリックします。
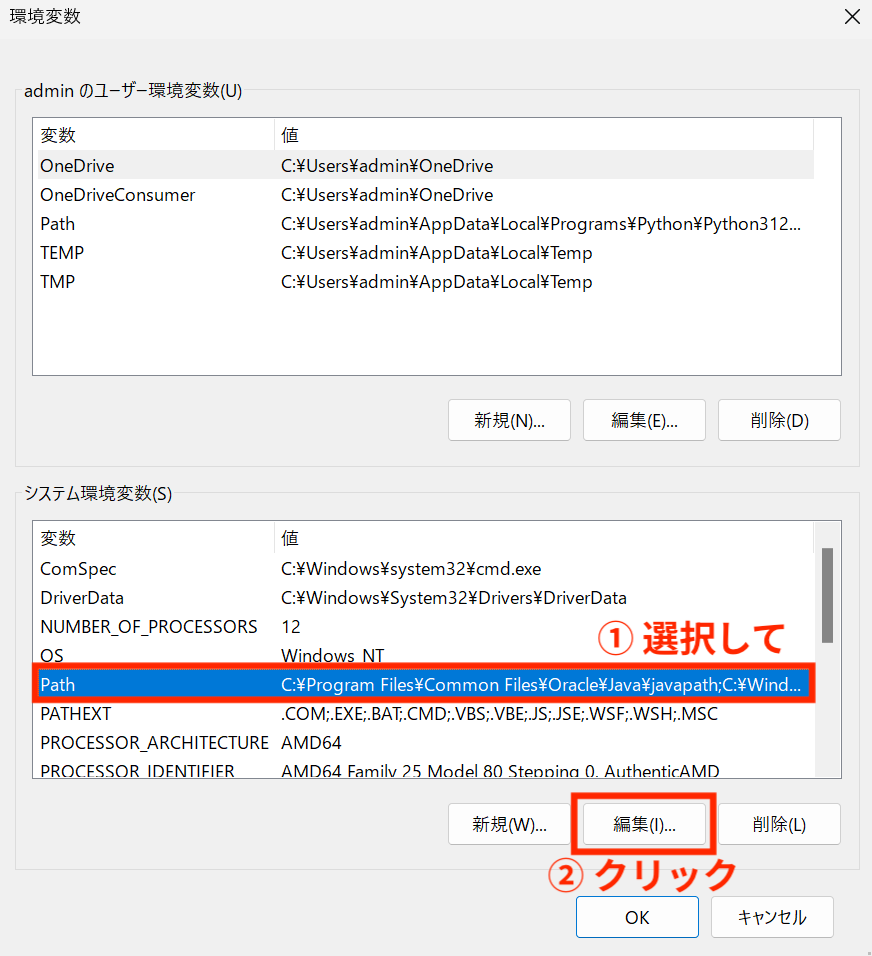
ユーザー環境変数とシステム環境変数の違いは、ログイン中のユーザーのみに設定するか、全てのユーザーに設定するかです。
「新規」をクリックして、先ほどコピーしたパスを入力して「OK」を押します。
例)C:¥Program Files¥kotlinc¥bin
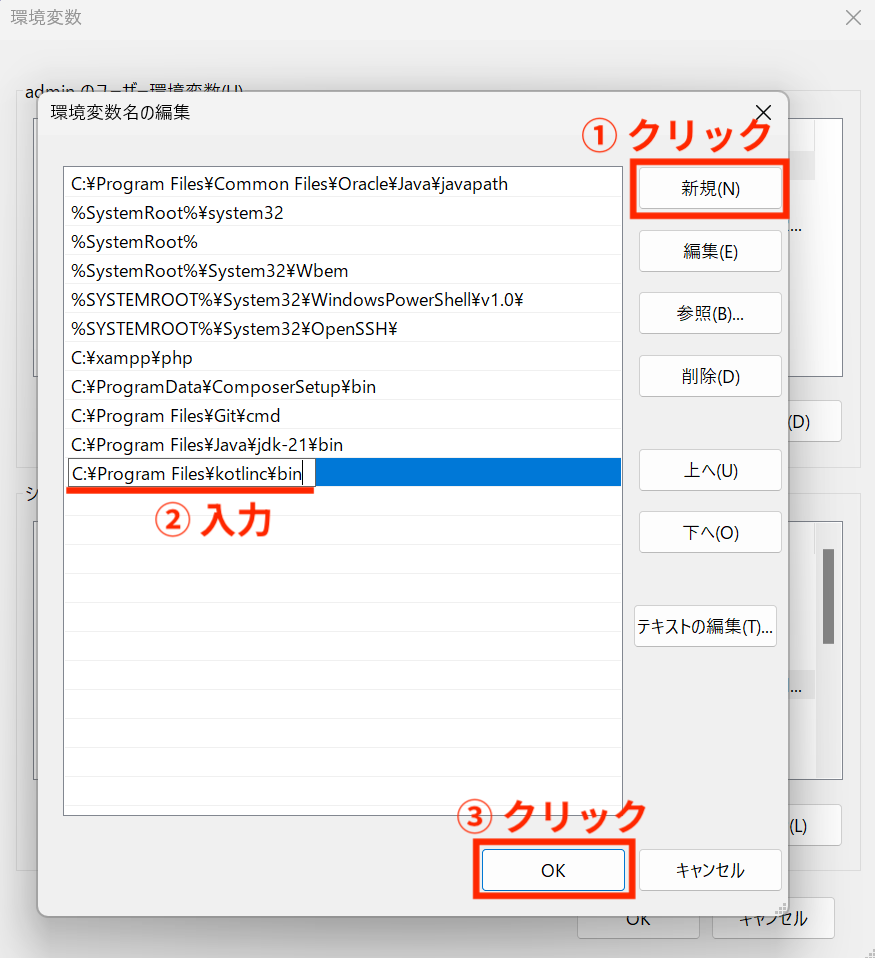
インストールの確認
コマンドプロンプトを開いて kotlinc -version と入力して Enter キーを押します。
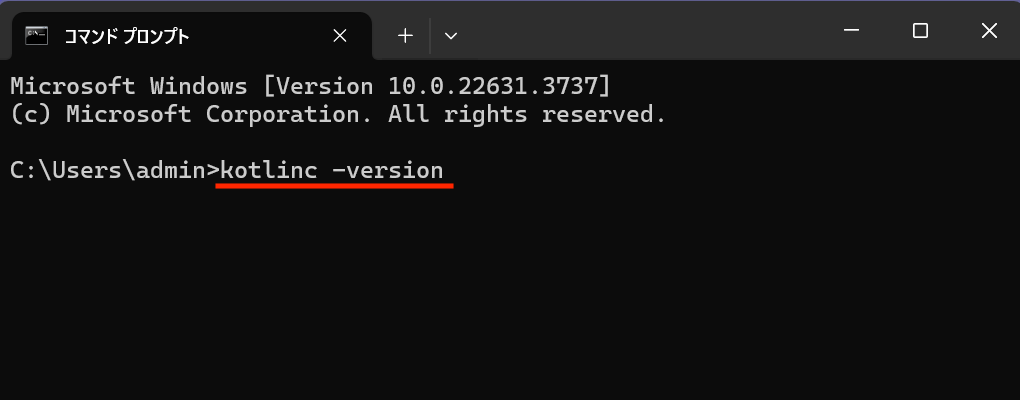
Kotlin のバージョンが表示されたら完了です。
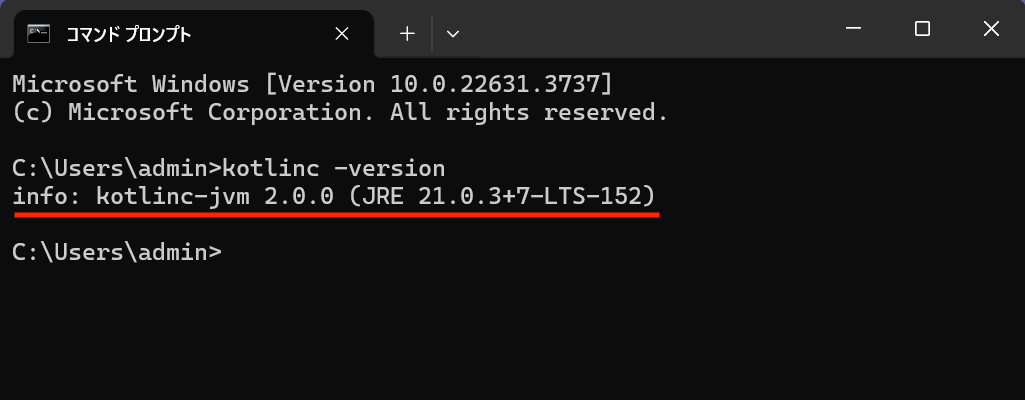
VSCode で実行にお進みください。
Mac の場合
Homebrew の確認
Homebrew を使って Kotlin をインストールします。
Homebrew をインストールしていない場合は https://brew.sh/ja/ にアクセスして、ターミナルでコマンドを実行してください。
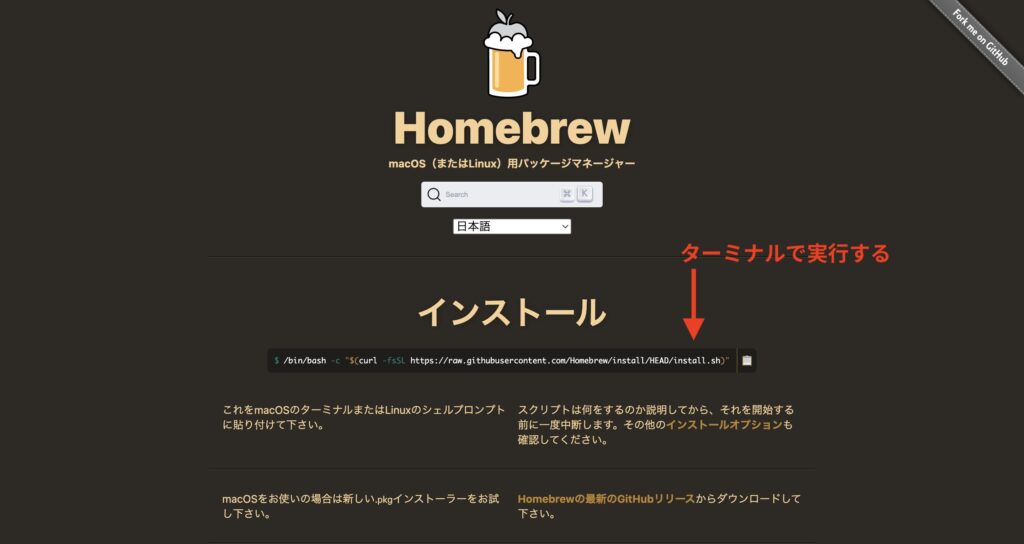
Kotlin のインストール
ターミナルを開いて brew install kotlin と入力して Enter キーを押します。
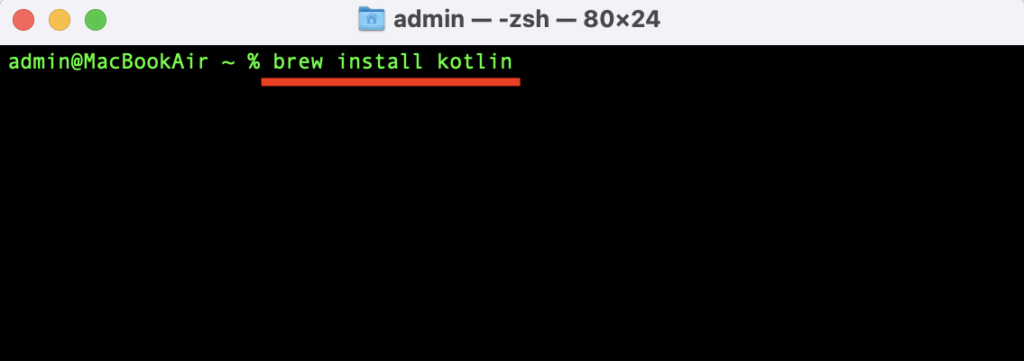
インストールの確認
インストールが終わったら kotlinc -version と入力して Enter キーを押します。
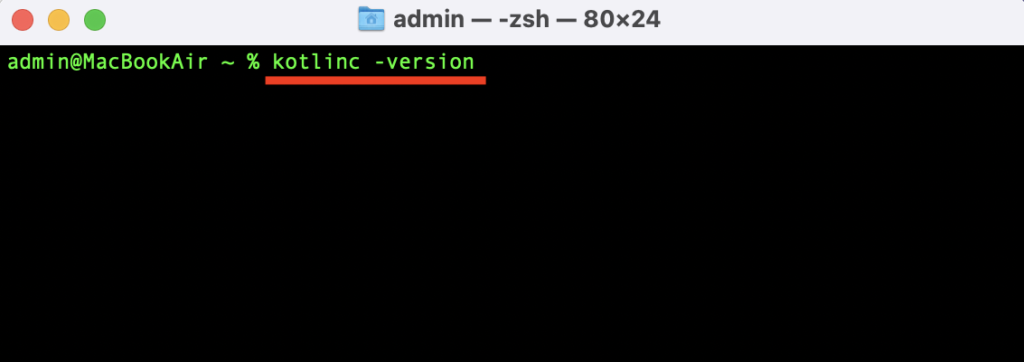
Kotlin のバージョンが表示されたら完了です。
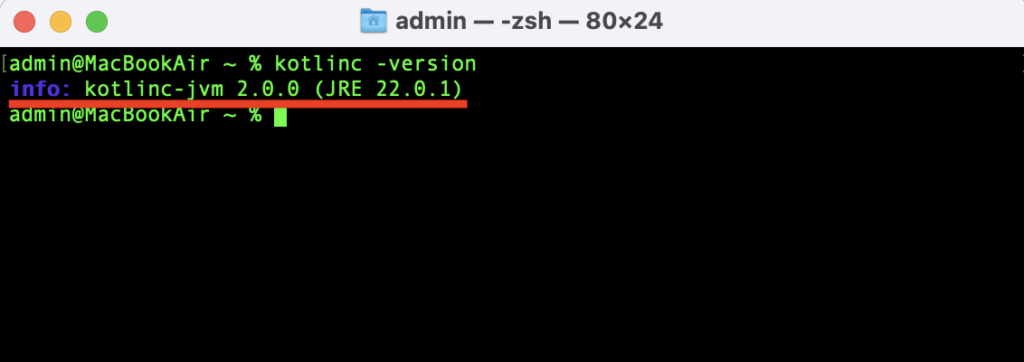
VSCodeで実行
VSCode を開いてください。
Kotlin ファイルを作成
任意の場所にファイル名.kt のようにファイルを作成して、確認用のコードを書きます。
fun main() {
println("Hello, world!!!")
}ここでは /User/admin/kotlin-sample に hello.kt というファイルを作成しました。
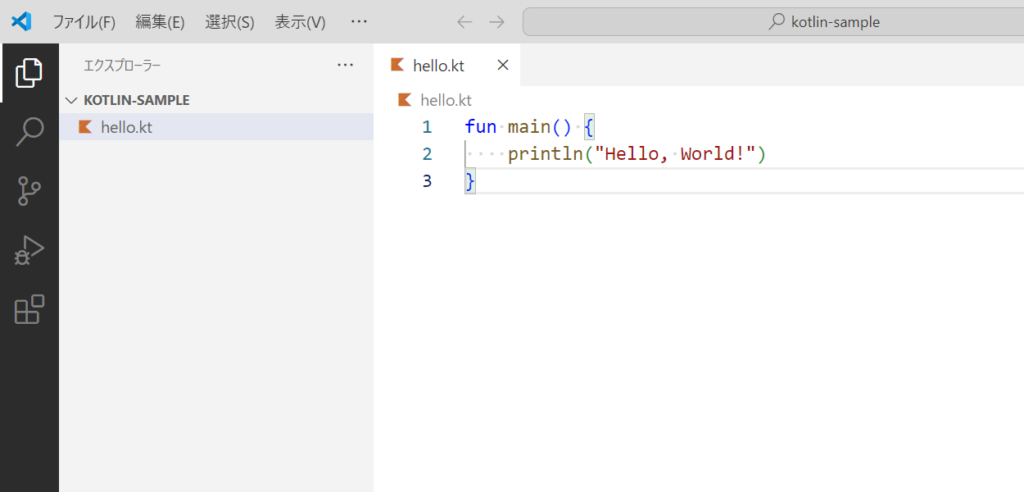
Kotlin ファイルを実行
ターミナルを開いて kotlinc ファイル名.kt -include-runtime -d ファイル名.jar と入力して Enter キーを押します。
例)kotlinc hello.kt -include-runtime -d hello.jar
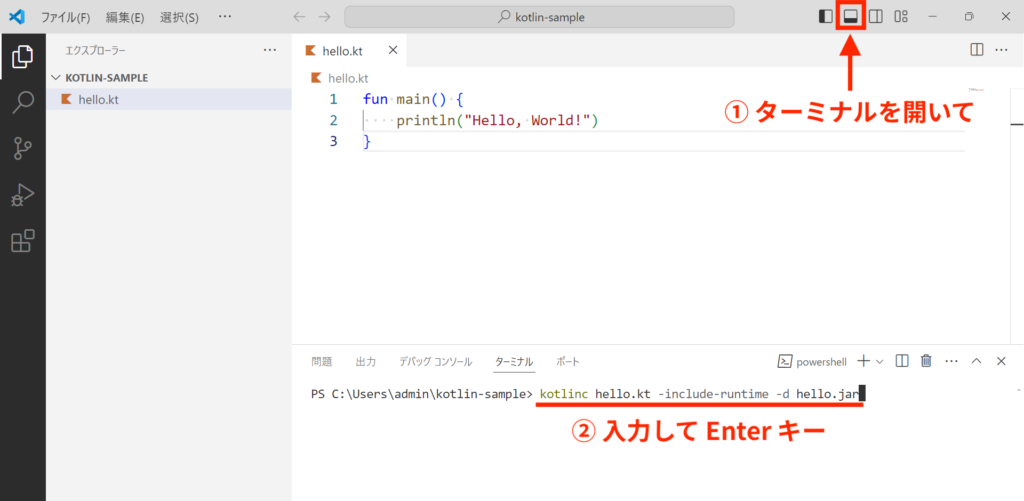
作成された hello.jar を実行します。
java -jar ファイル名. jar と入力して Enter キーを押します。
例)java -jar hello. jar
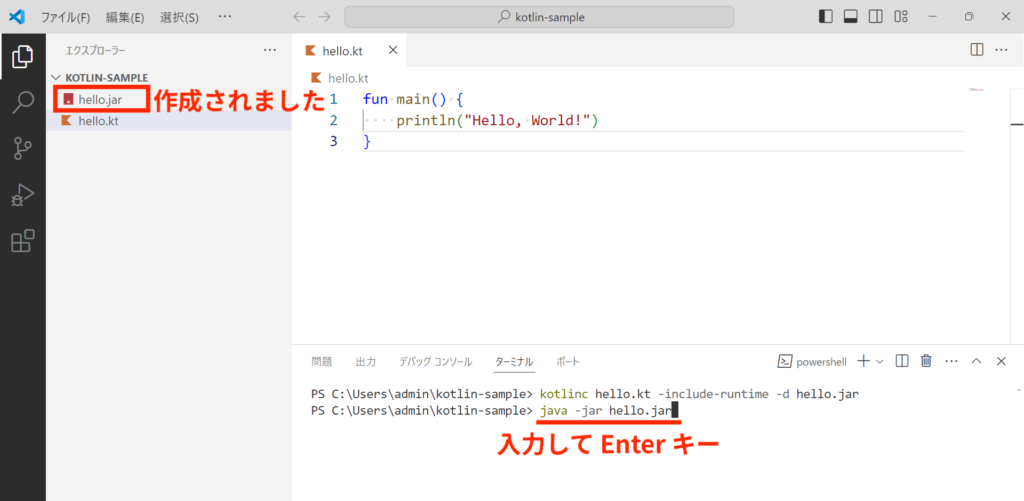
Hello, World! と表示されたら成功です。
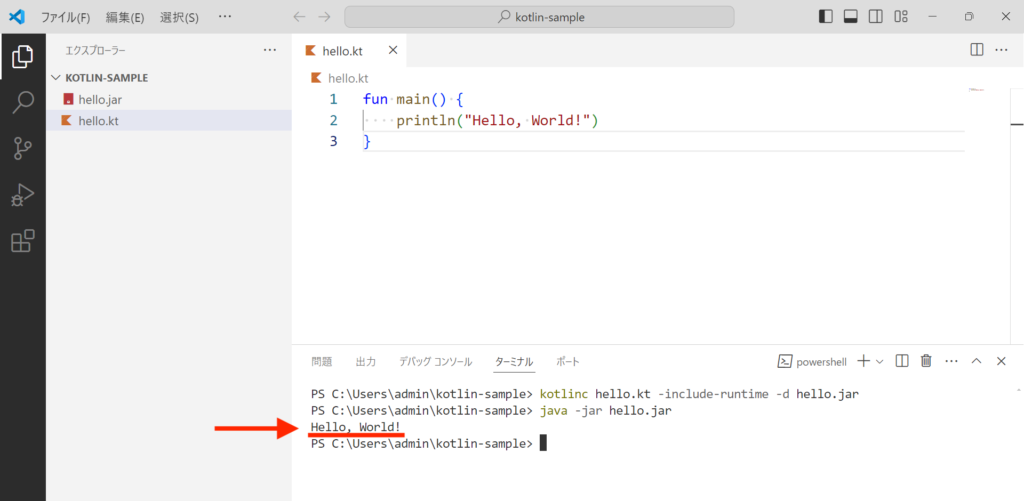
このようにコマンドを入力して Kotlin コードを実行しますが、毎回コマンドを入力するのは面倒です。
このあと紹介する拡張機能 Code Runner を入れると簡単に実行できるようになるので、ぜひ入れておくことをオススメします。
便利な拡張機能
必須ではありませんが、入れておくと便利な拡張機能を紹介します。
拡張機能① Kotlin Language
Kotlin コードの入力をサポートしてくれる拡張機能です。
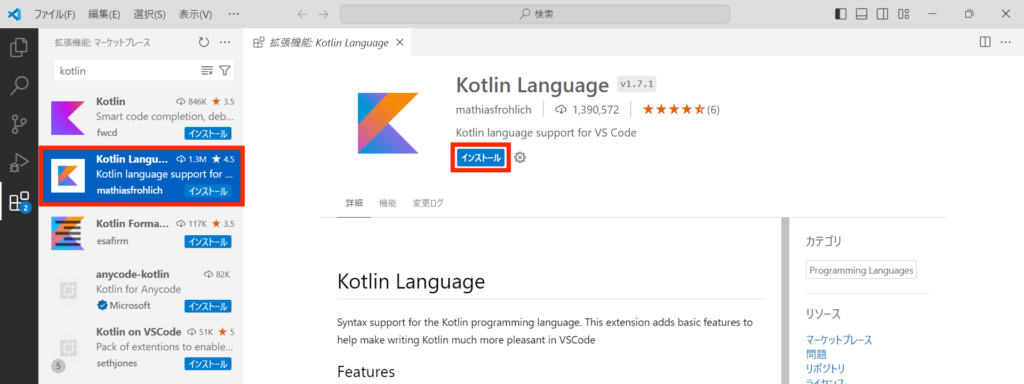
拡張機能② Code Runner
Kotlin 実行時にコマンドを入力しましたが、これを自動的に入力して実行してくれる拡張機能です。
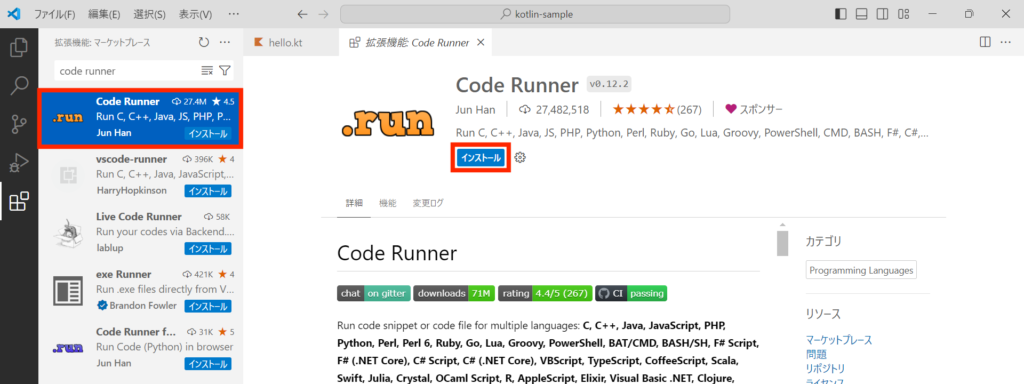
右上に表示される ▷ を押すとコードを実行されます。