【Android Studio】オプションメニューの作り方 – Kotlin編
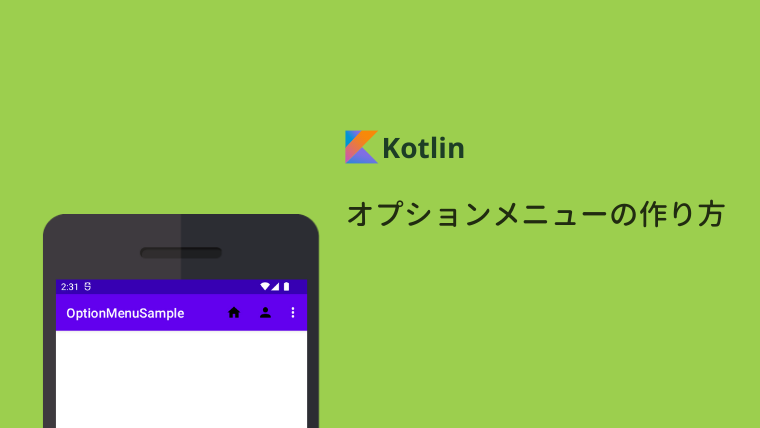
この記事では、アプリ画面右上に表示される オプションメニューの作り方を紹介します。
以下のようなメニューを作成・表示します。
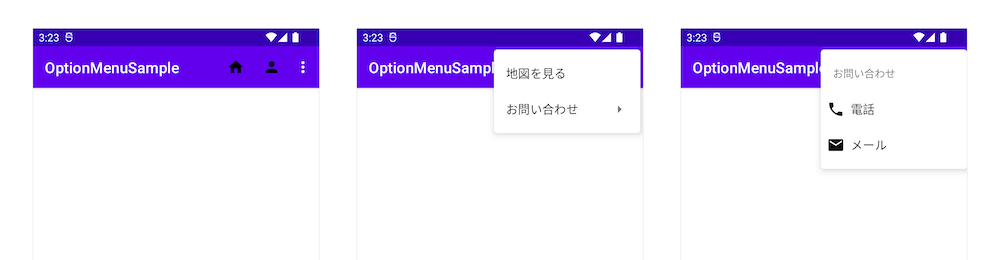
開発環境
| Android Studio | Chipmunk 2021.2.1 |
| Android Emulator | Nexus 4 (API 32) |
| compileSdk / targetSdk | 32 |
| minSdk | 16 |
プロジェクトについて
OptionMenuSample という名前のプロジェクトを作成して
- MainActivity.kt
- activity_main.xml
がある状態で実装していきます。
オプションメニューの作り方
1. レイアウトファイルの作成
Android Studio 画面左側のプロジェクト構造にある res フォルダの上で右クリックして、 New → Android Resource File を選択します。
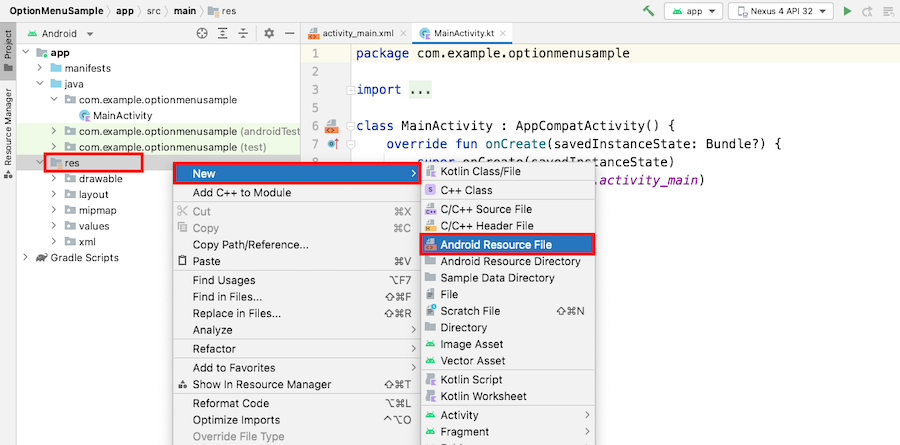
File name に option_menu.xml と入力、Resource Type は Menu を選択します。

2. アイコンの用意
オプションメニューに表示するアイコンを用意します。
今回は Android Studio から簡単に用意できる Vector アイコンを使います。
ご自身で用意したアイコン画像を使う場合は drawable フォルダに画像を置いてください。
Android Studio 画面の一番左側にある Resource Manager を開きます。
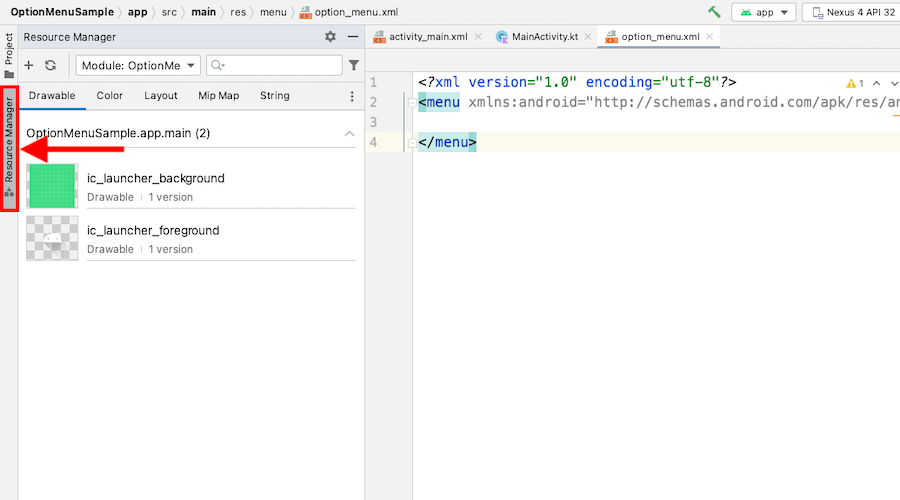
+ ボタンをクリックして Vector Asset を選択します。
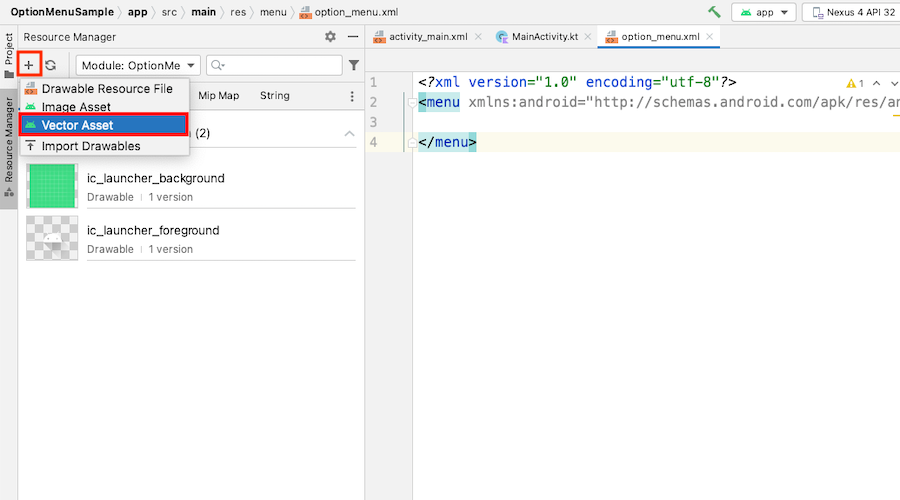
Clip Art をクリックします。
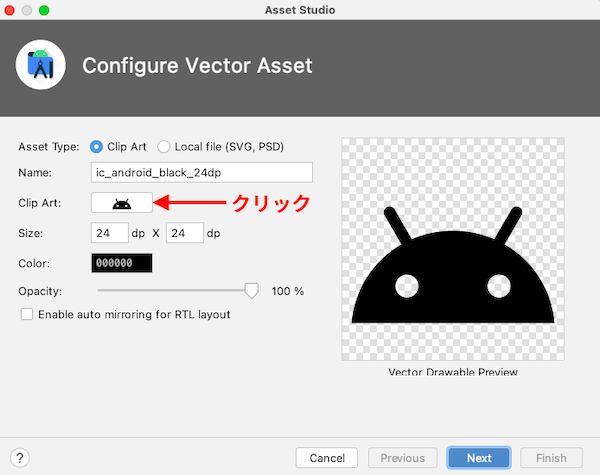
home を検索して OK を押します。
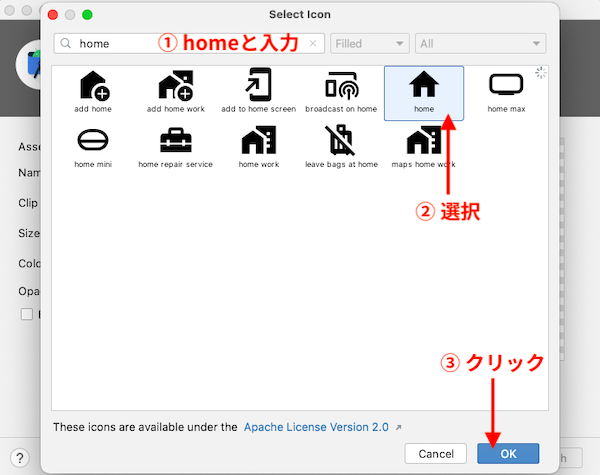
Next を押します。
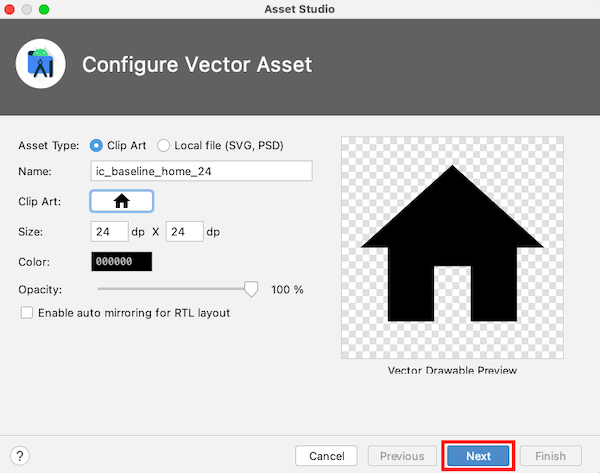
Finish を押します。
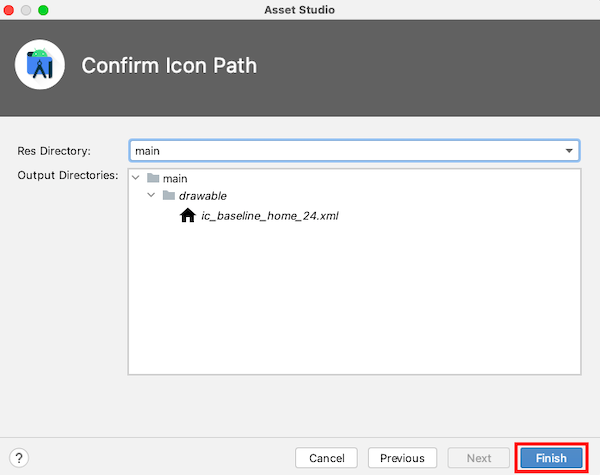
同じ手順で email, person, phone アイコンも追加します。
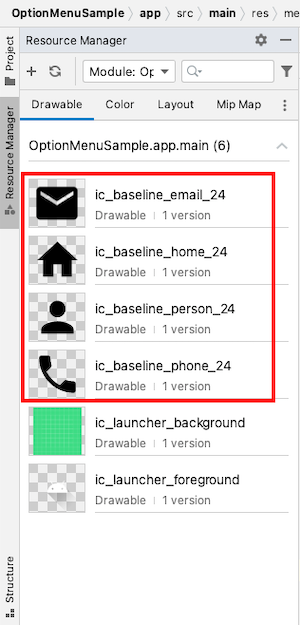
3. レイアウトの用意
option_menu.xml を開いて、以下のようにレイアウトを用意します。
id 属性
クリックされた項目を識別できるように id を設定しておきます。
icon 属性
アイコン画像を指定します。
orderInCategory 属性
表示順を指定します。
このサンプルでは「アカウント」→「ホーム」の順番で XML を書いていますが、orderInCategory 属性によって「ホーム」→「アカウント」の順番で表示されます。
title 属性
表示名です。アイコンを指定してない場合に表示されます。
showAsAction 属性
アクションバー内での表示に関する設定をします。
| ifRoom | 表示スペースがあればアクションバーに表示されます。スペースがない場合はオーバーフローメニュー内に表示されます。 |
|---|---|
| withText | title 属性のテキストを表示します。ifRoom|withText のように書くことができます。 |
| always | アクションバーに常に表示します。 |
| never | アクションバーに表示せず、オーバーフローメニュー内に表示されます。 |
| collapseActionView | このアクションに関連づけられているビューが折りたたみ可能になります。 |
4. オプションメニューを表示する
MainActivity.kt を開いて15~29行目を追加します。
15~18行目
onCreateOptionsMenu メソッドは、メニューを初めて表示する時に一度だけ呼び出されます。
動的にメニュー項目を変更する場合は onPrepareOptionsMenu メソッドを使います。
20~29行目
onOptionsItemSelected メソッドは、項目が選択されたときに呼ばれます。
このサンプルでは選択された項目のタイトルを Toast 表示していますが、押された項目ごとに処理が変わる場合は21~25行目のように書くことができます。
他にもメニューを閉じた時に呼ばれる onOptionsMenuClosed メソッドがあります。
5. 完成
Android Studio Flamingo からアクションバーが非表示となりました。アクションバーを表示する方法より設定を行ってください。
以上で完成です。
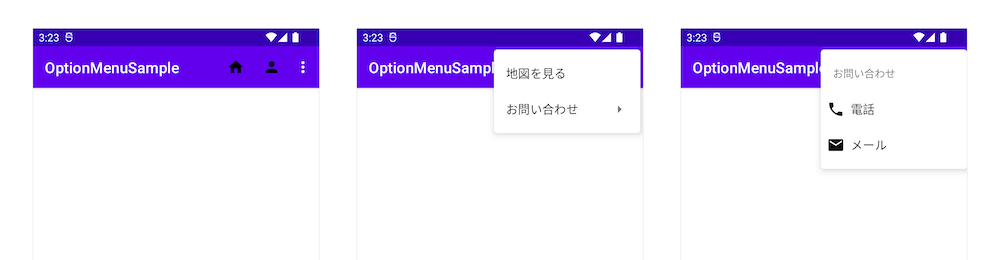
補足:アイコンの色を変更する方法
アイコンの色は xml ファイル(drawable/ic_baseline_home_24.xml など)の1行目 android:tint 属性から変更できます。
<vector android:height="24dp" android:tint="#ffffff"
android:viewportHeight="24" android:viewportWidth="24"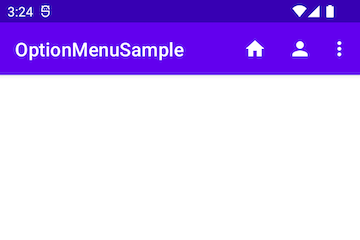
完成版のコード
- option_menu.xml
-
- MainActivity.kt
-



