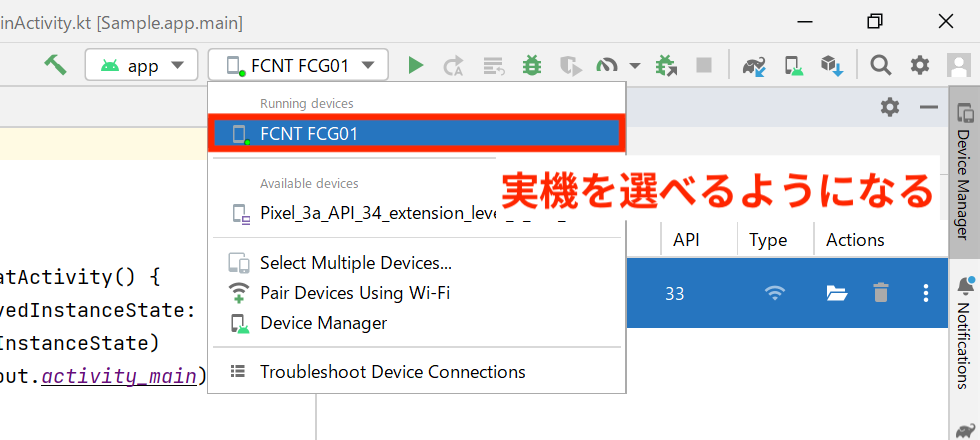Android Studio 実機でアプリを実行する方法
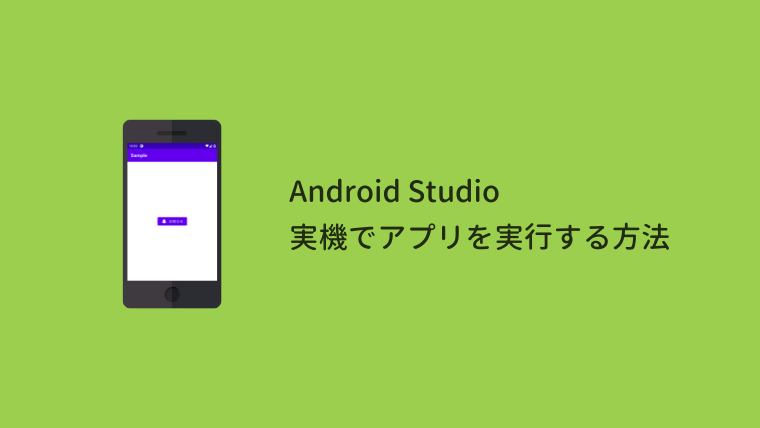
この記事ではスマートフォン(実機)でアプリを実行する方法を紹介します。
- 開発者向けオプションを有効にする
- Android Studio と接続する
という2つのステップで進めていきます。
接続方法はいくつかあるので、ご利用の環境に合わせてお選びください。
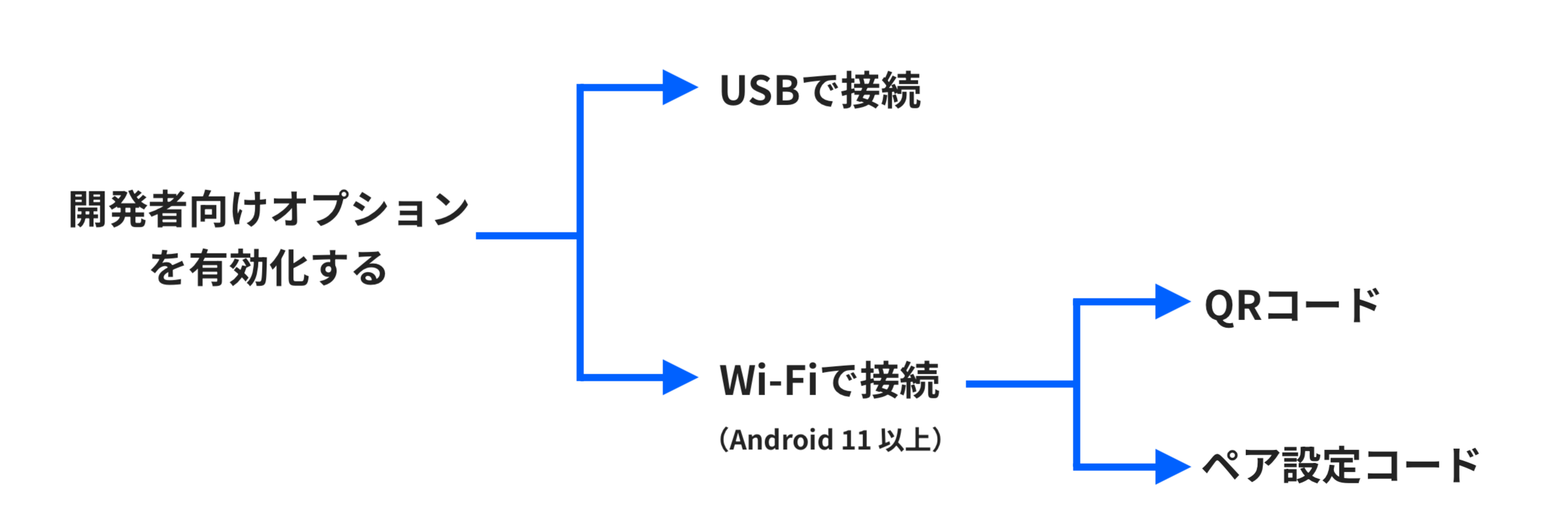
開発者向けオプションを有効にする
まずはスマートフォンの「開発者向けオプション」という機能を有効にします。
「設定」にある「デバイス情報」を開きます。
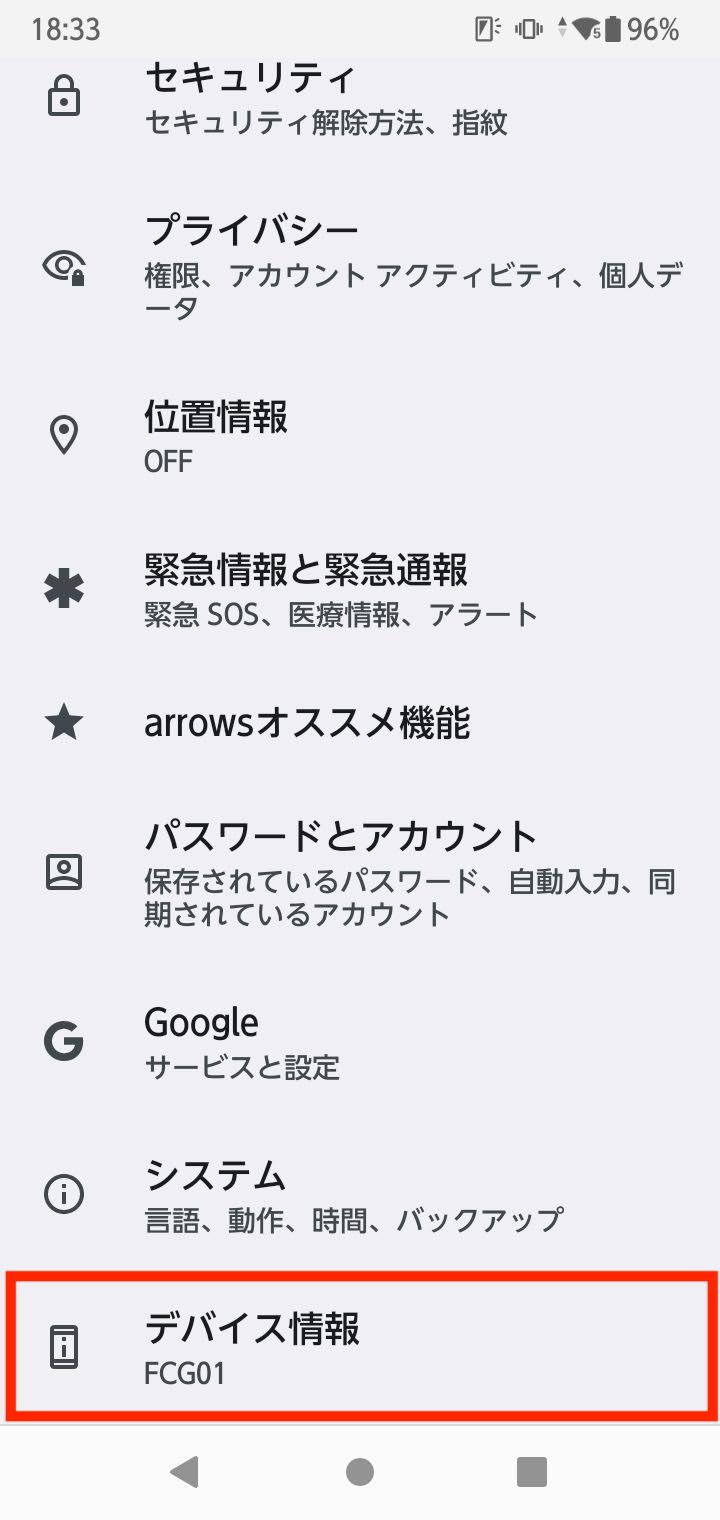
「ビルド番号」を7回タップします。
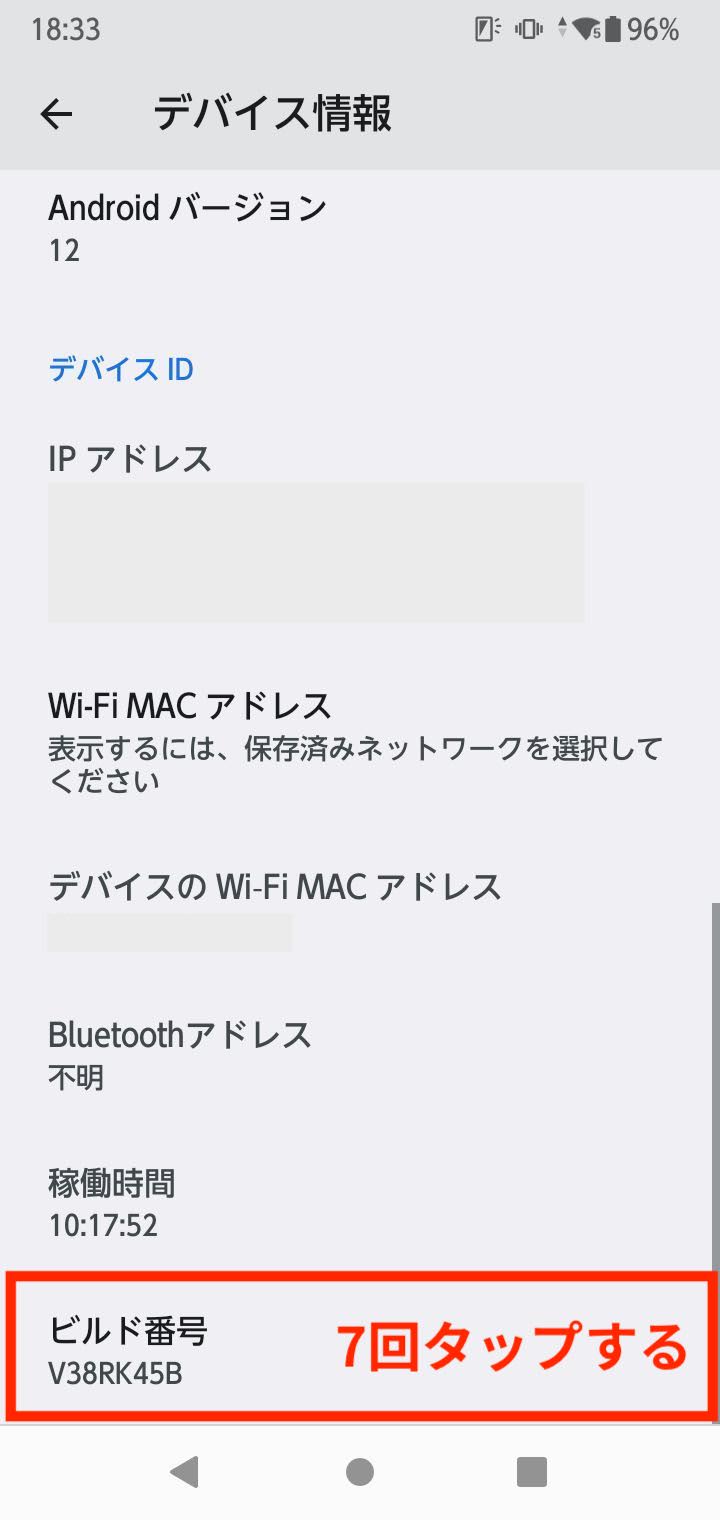
「開発者向けオプションが有効になりました」というメッセージが表示されます。
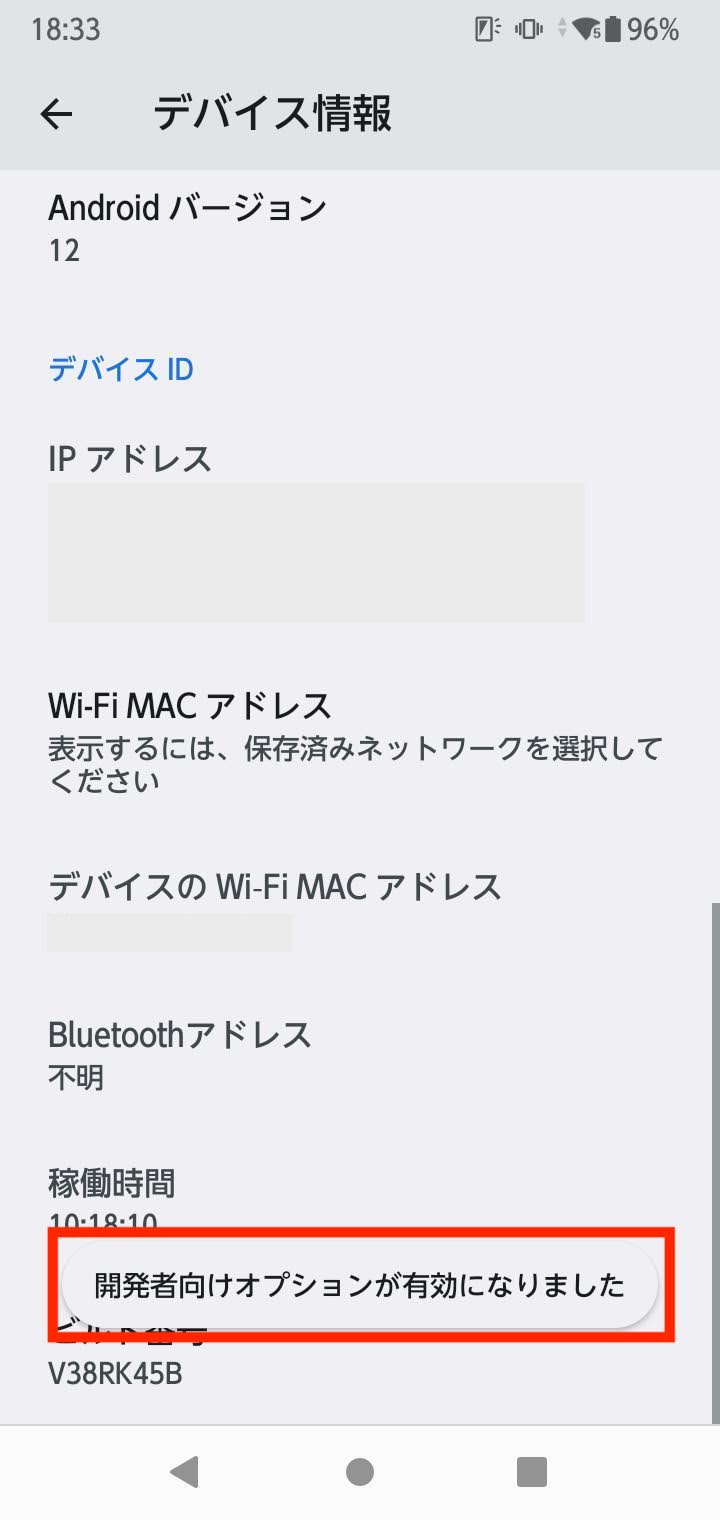
「設定」にある「システム」を開きます。
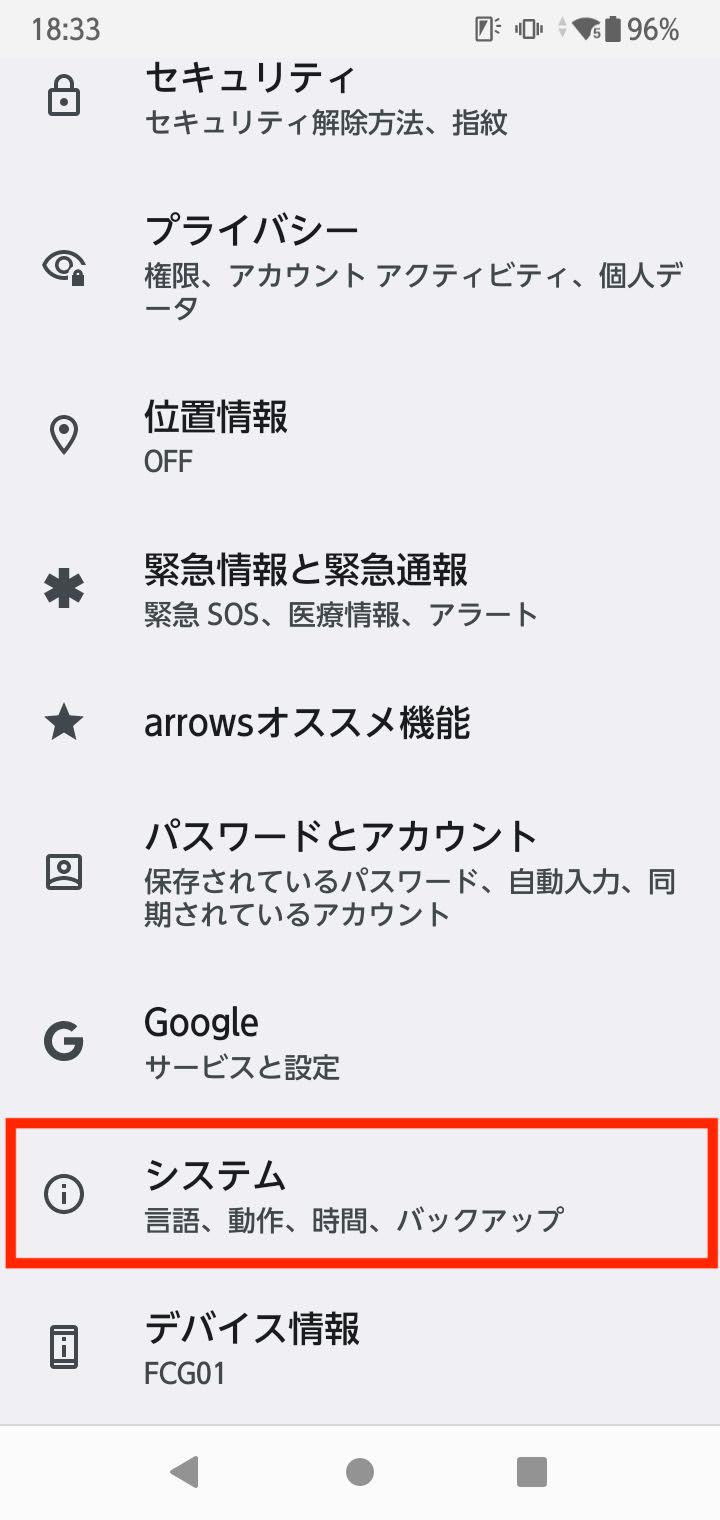
「開発者向けオプション」という項目が追加されているのでタップします。
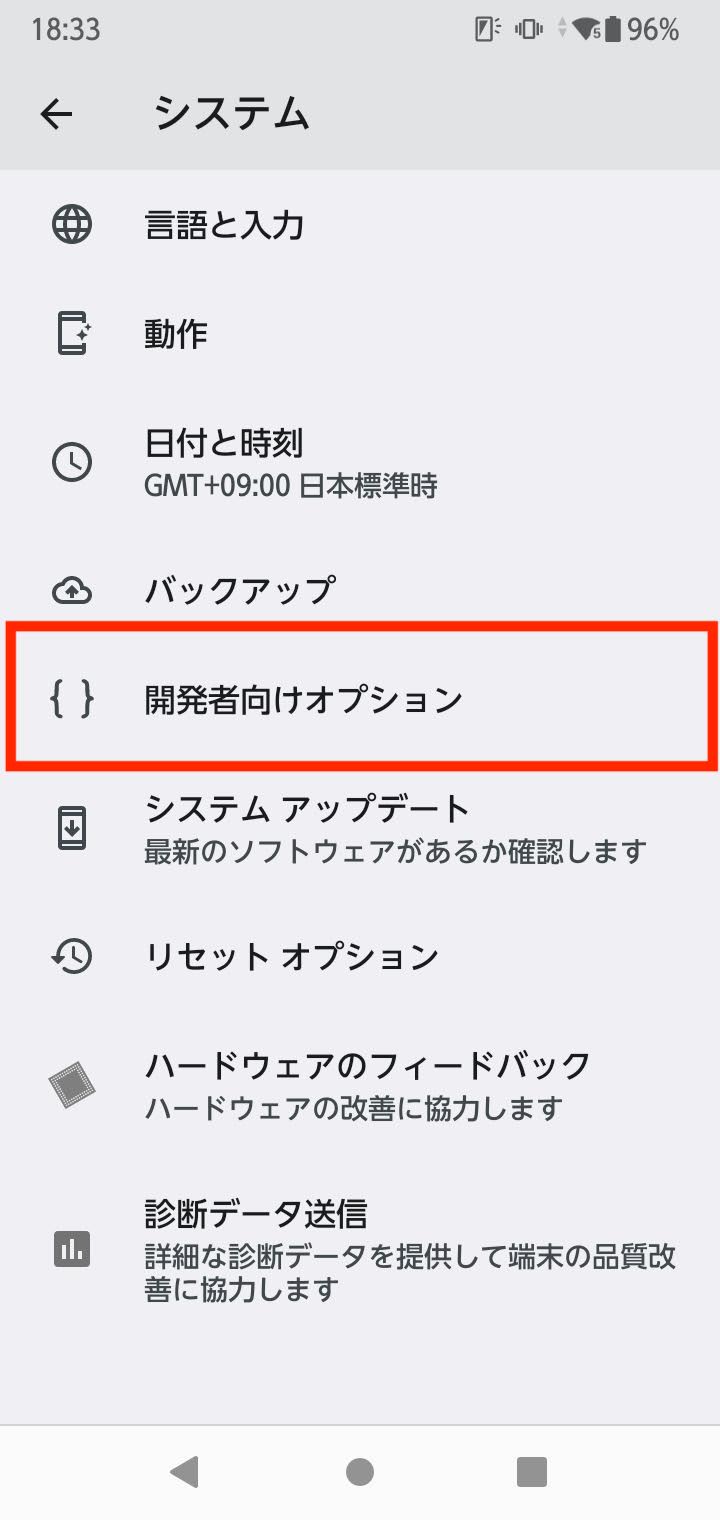
このような画面が表示されれば準備完了です。
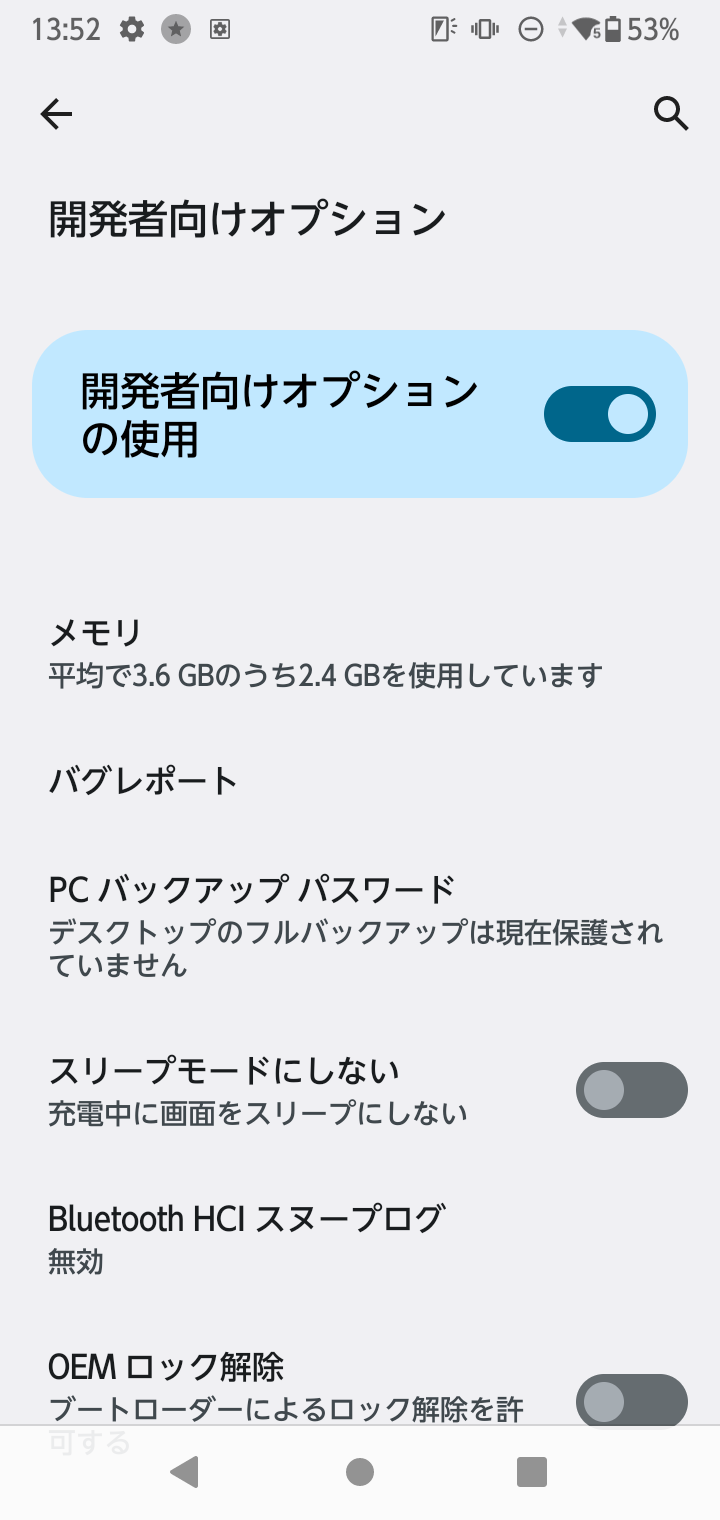
Android Studio と接続する
次に Android Studio とスマートフォンを接続しますが
- USB で接続
- Wi-Fi で接続
の2つの方法があります。
どちらでも良いですが Wi-Fi 接続は Android 11 以上となっています。
方法① USB で接続
「開発者向けオプション」内にある「USB デバッグ」を有効にします。
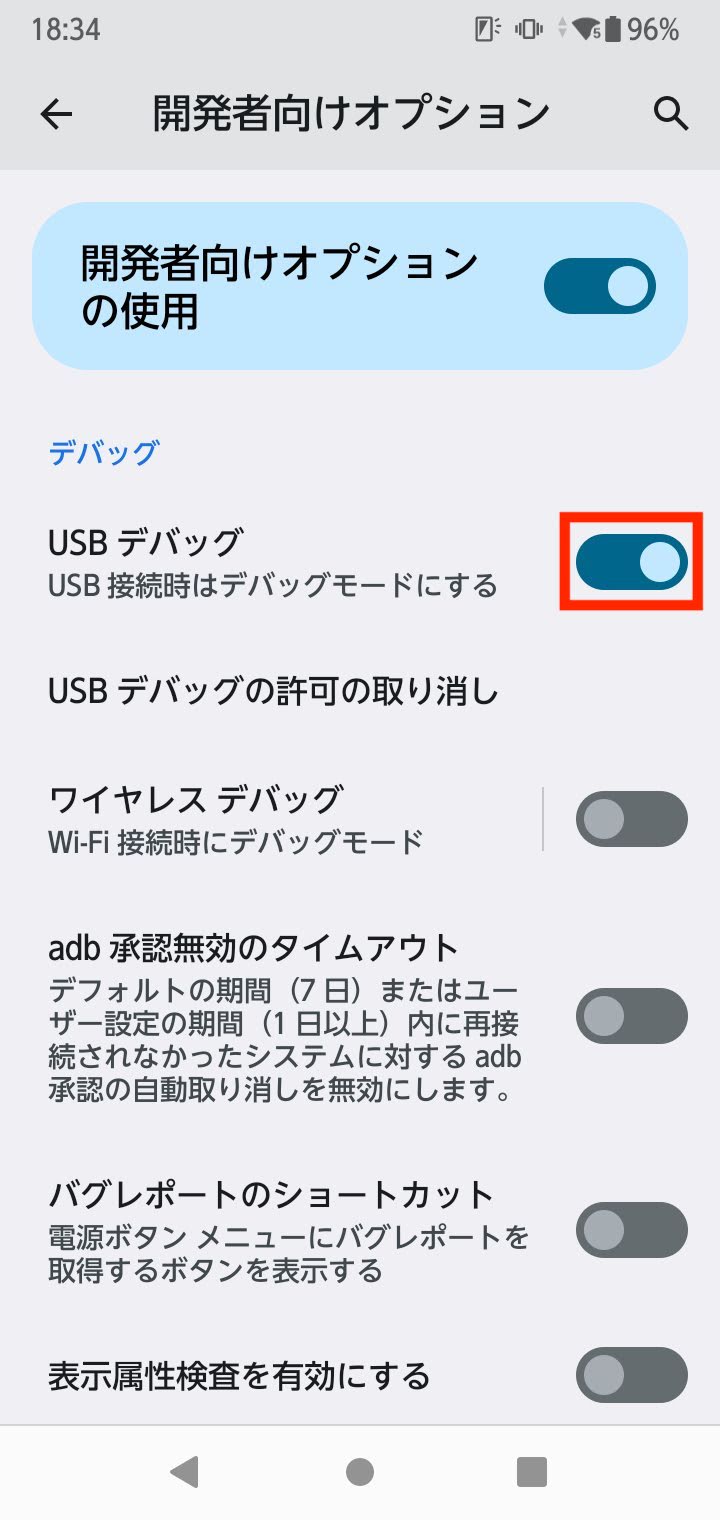
確認メッセージが出たら「OK」をタップします。
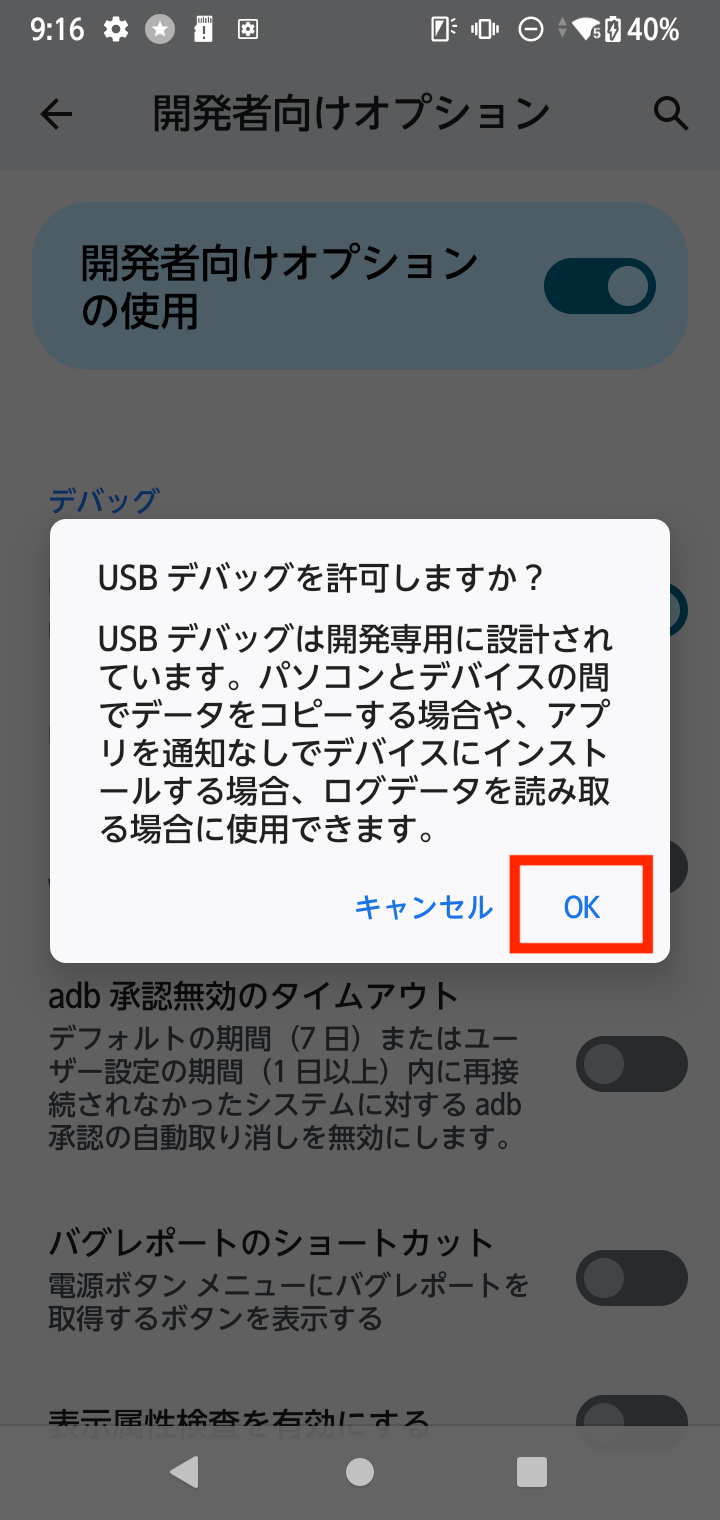
常に許可する場合はチェックボックスにチェックを入れて「許可」をタップして完了です。
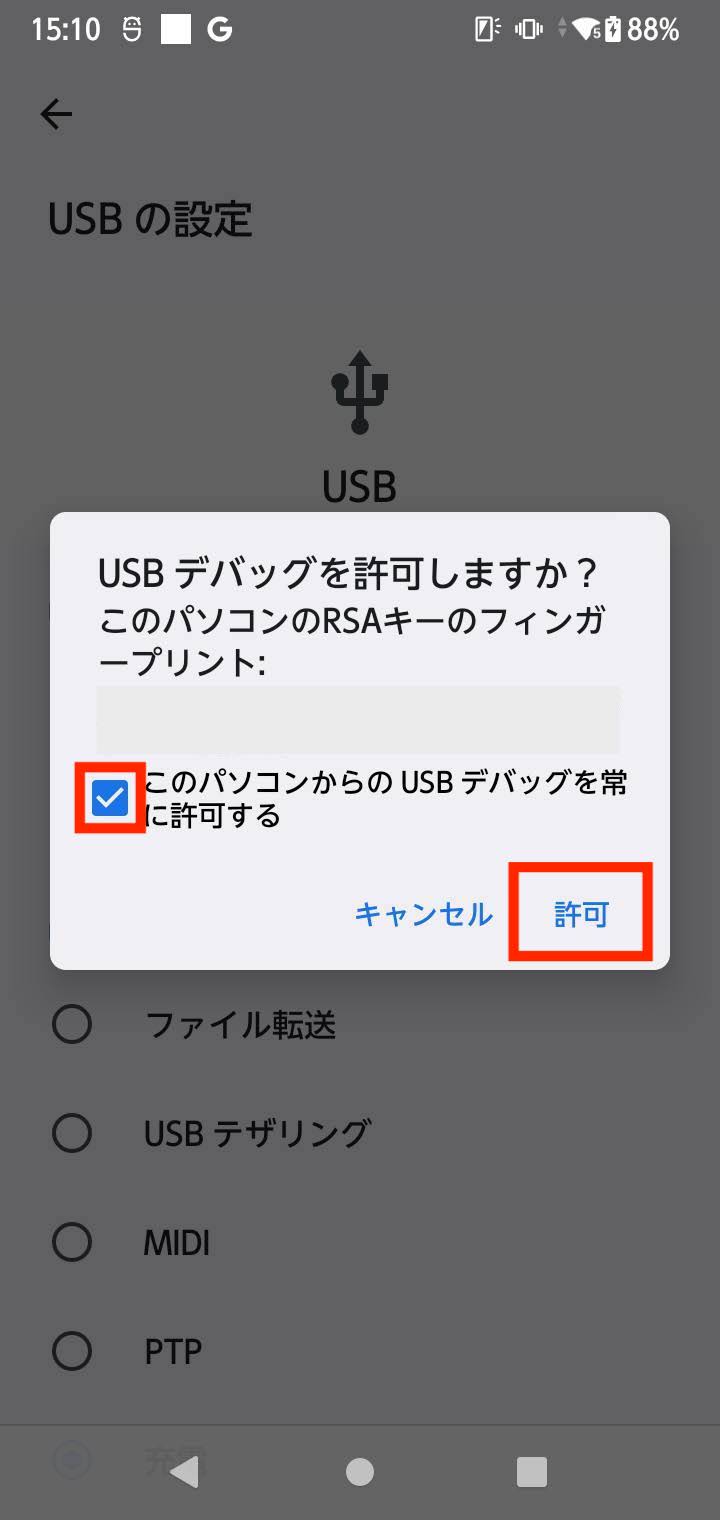
【補足】Windows で USB 接続をする方のみ
Mac を使用している方、Wi-Fi 接続をする方(Windows も含む)は以下の設定は不要です。
adb デバッグというコマンドを使って実機を操作できるようにするには Google USB Driver をインストールする必要があります。
※ adb デバッグを使わずアプリを実行するだけの場合は不要です。
SDK Manager を開きます。
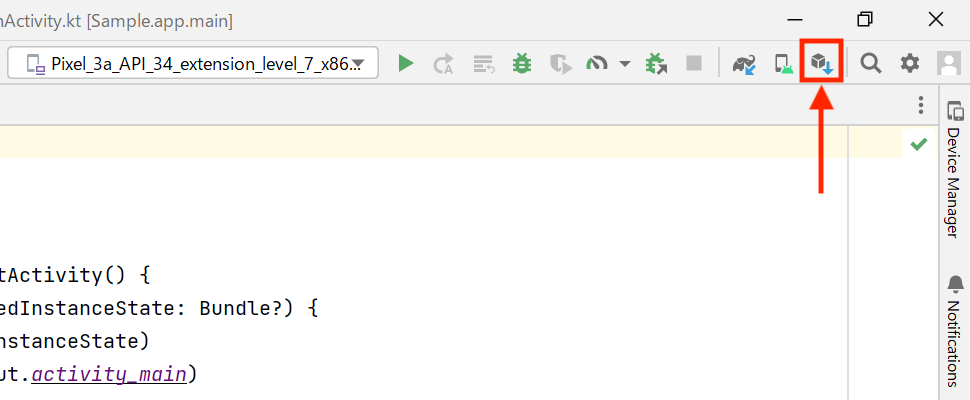
SDK Tools タブにある Google USB Driver にチェックを入れて「Apply」を押すとインストールされます。
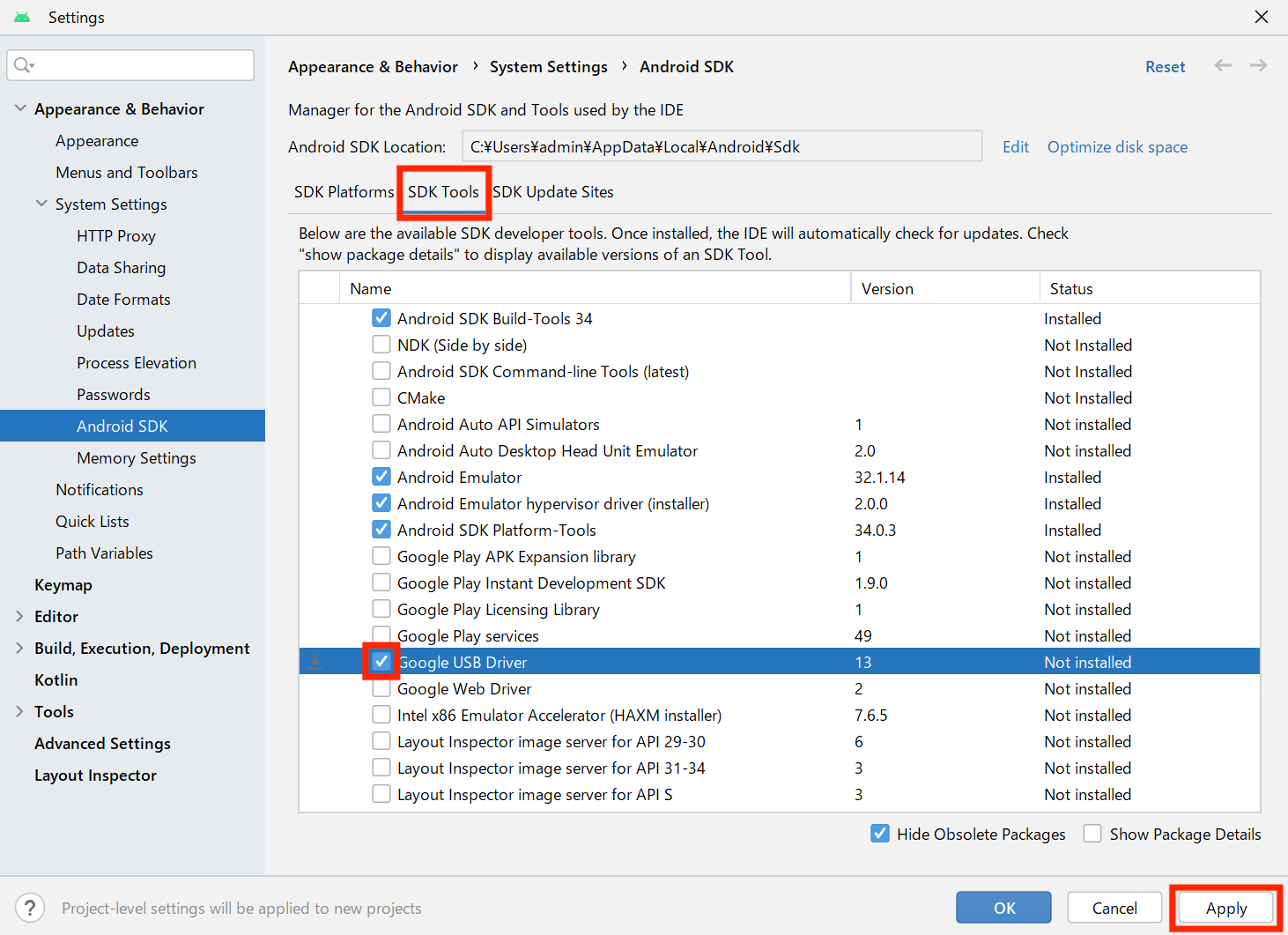
方法② Wi-Fi で接続
「開発者向けオプション」内にある「ワイヤレスデバッグ」を有効にします。
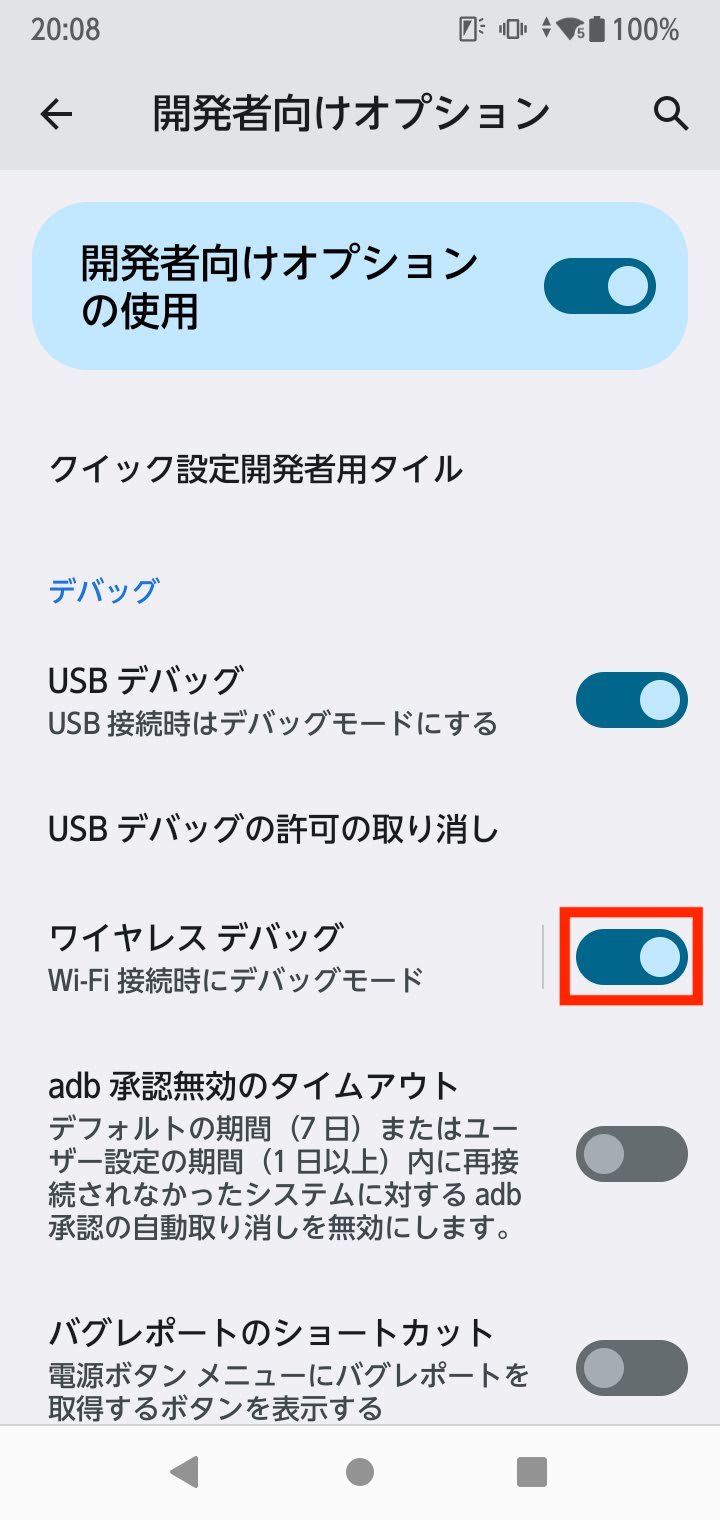
常に許可する場合はチェックボックスにチェックを入れて「許可」をタップします。
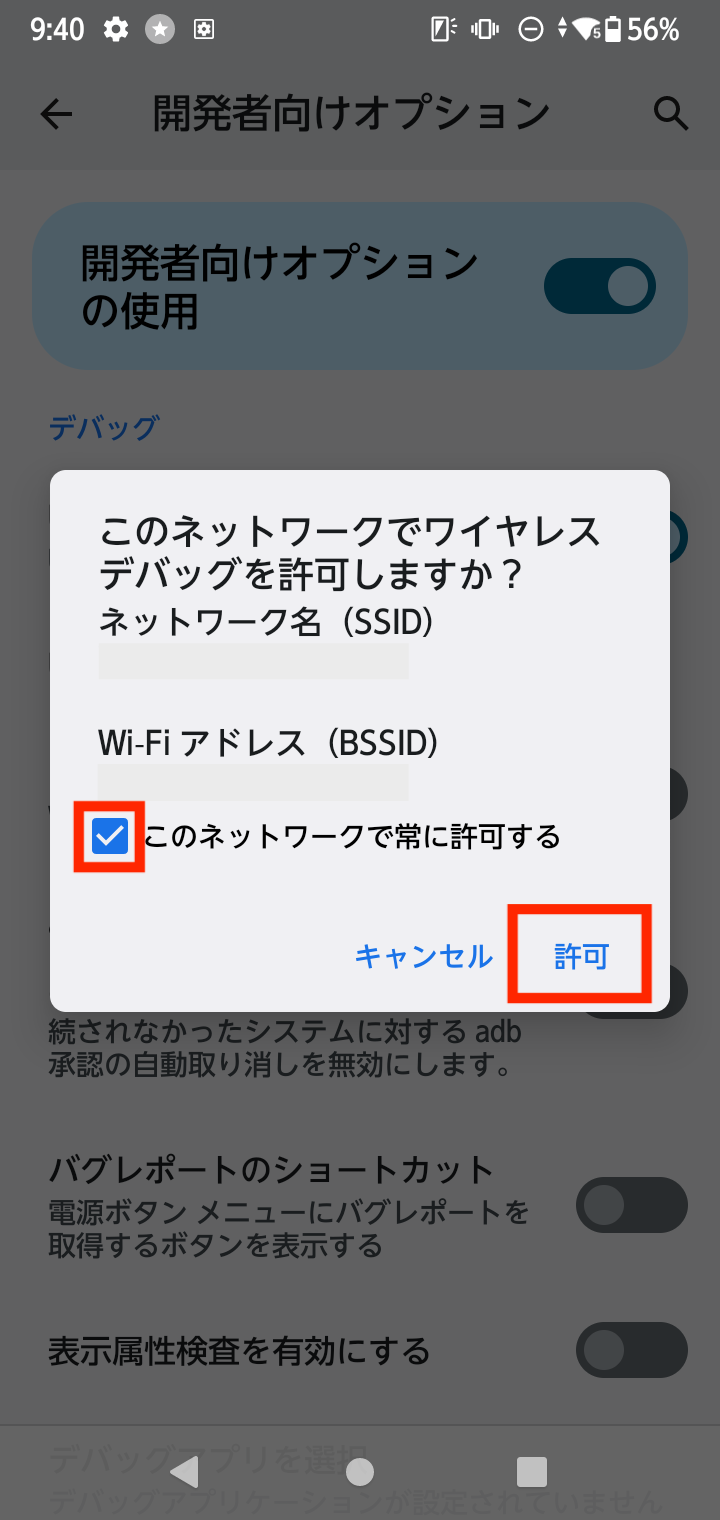
2つの方法「QRコード」「ペア設定コード」で設定ができます。
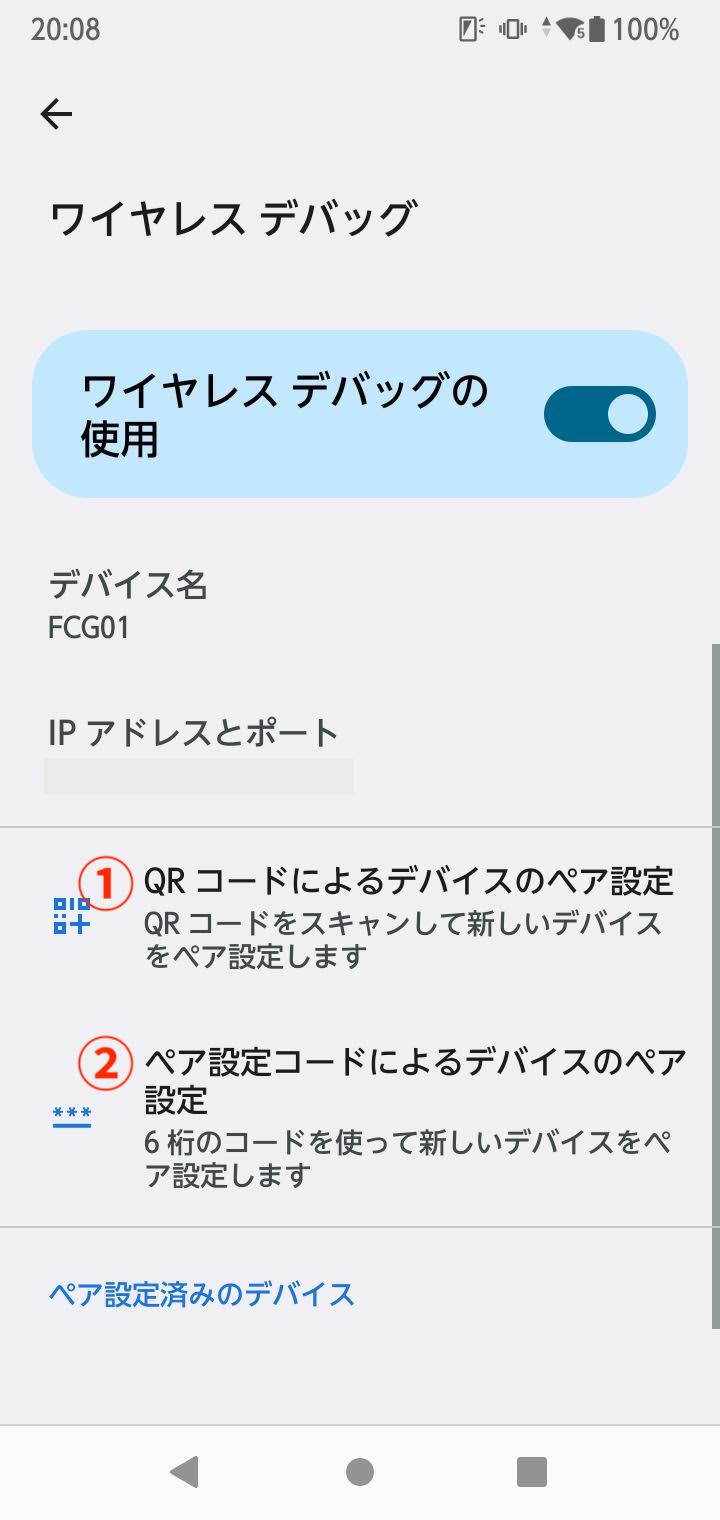
① QRコードで接続する場合
Device Manager の Physical タブにある Pair Using Wi-Fi をクリックします。
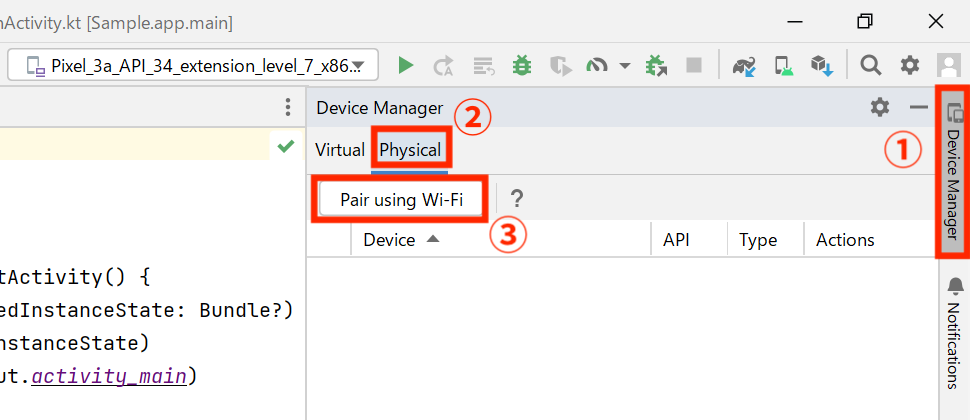
QR コードが表示されます。
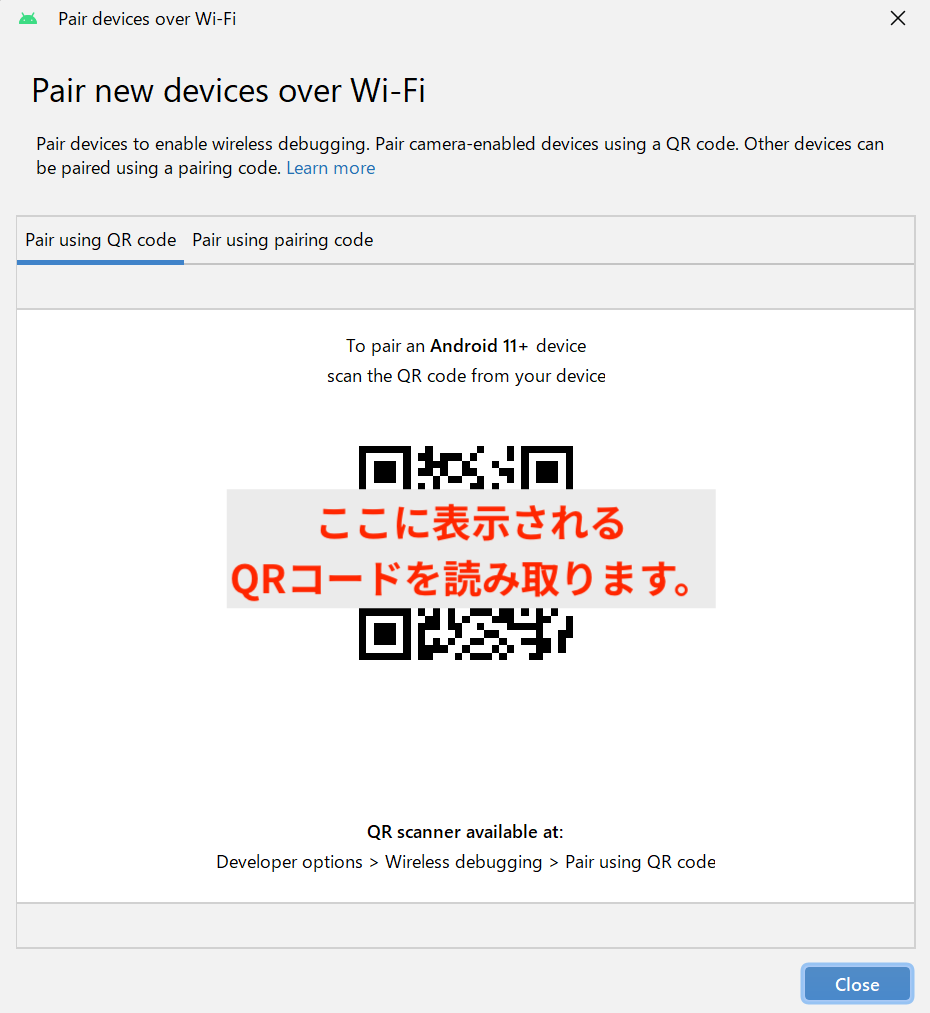
「QR コードによるデバイスのペア設定」を開いて、先ほどの QR コードを読み込みます。
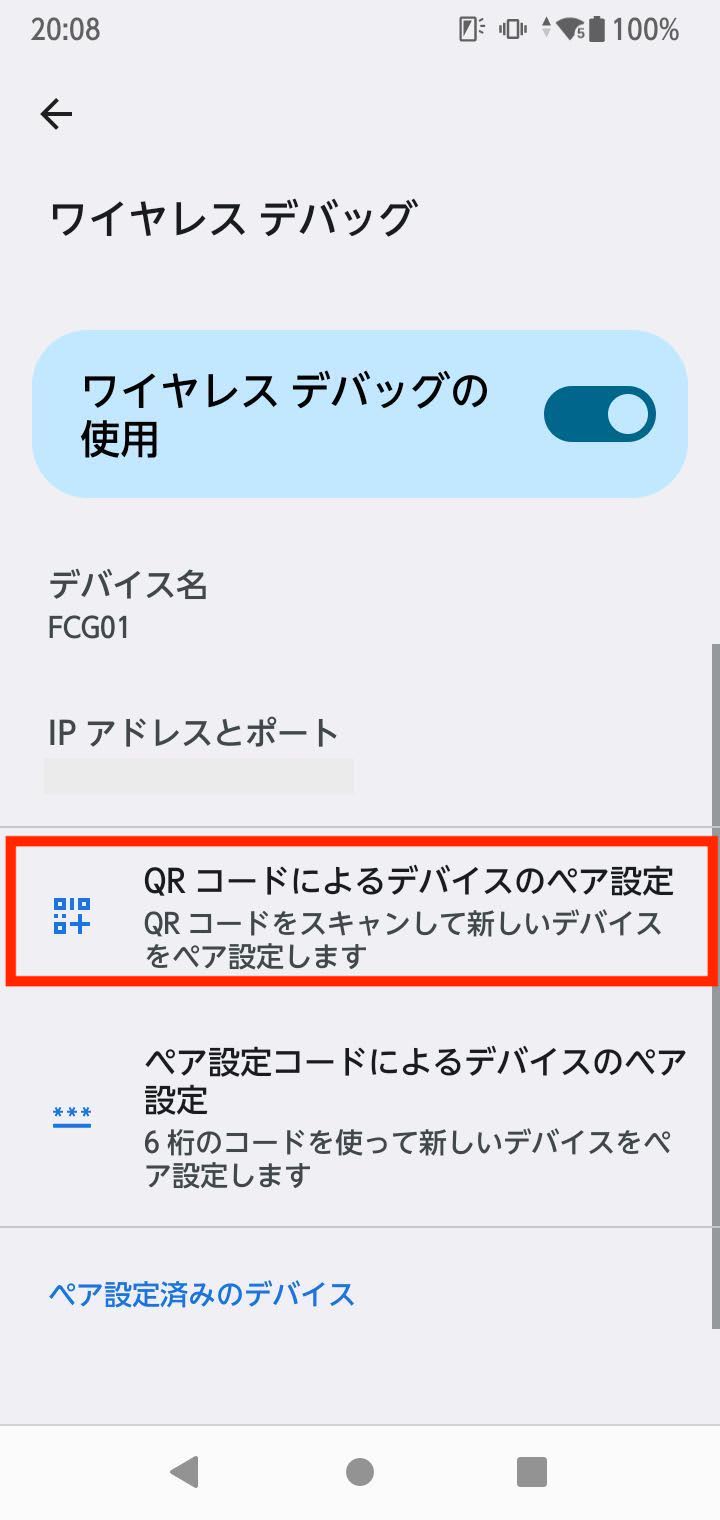
接続できると以下のような画面が表示されます。
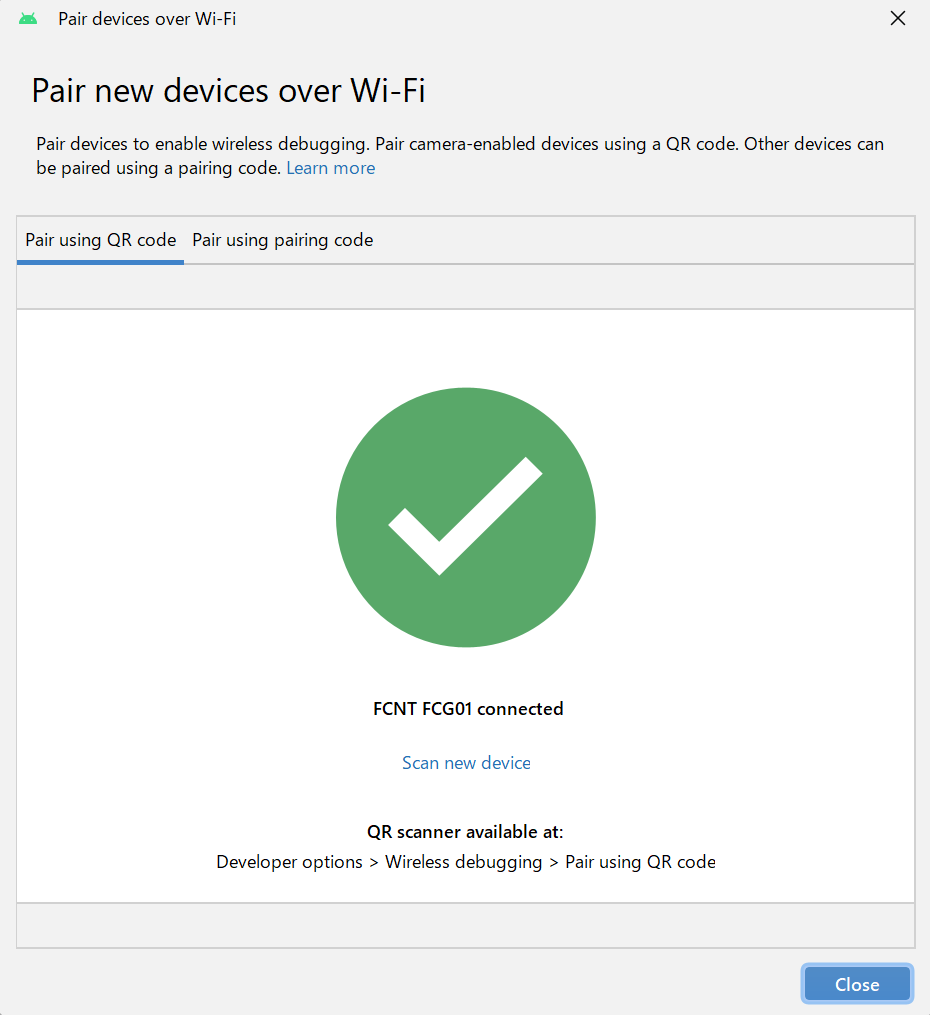
接続できなかった場合は、次の「ペア設定コードで接続」をお試しください。
② ペア設定コードで接続する場合
「ペア設定コードによるデバイスのペア設定」を開きます。
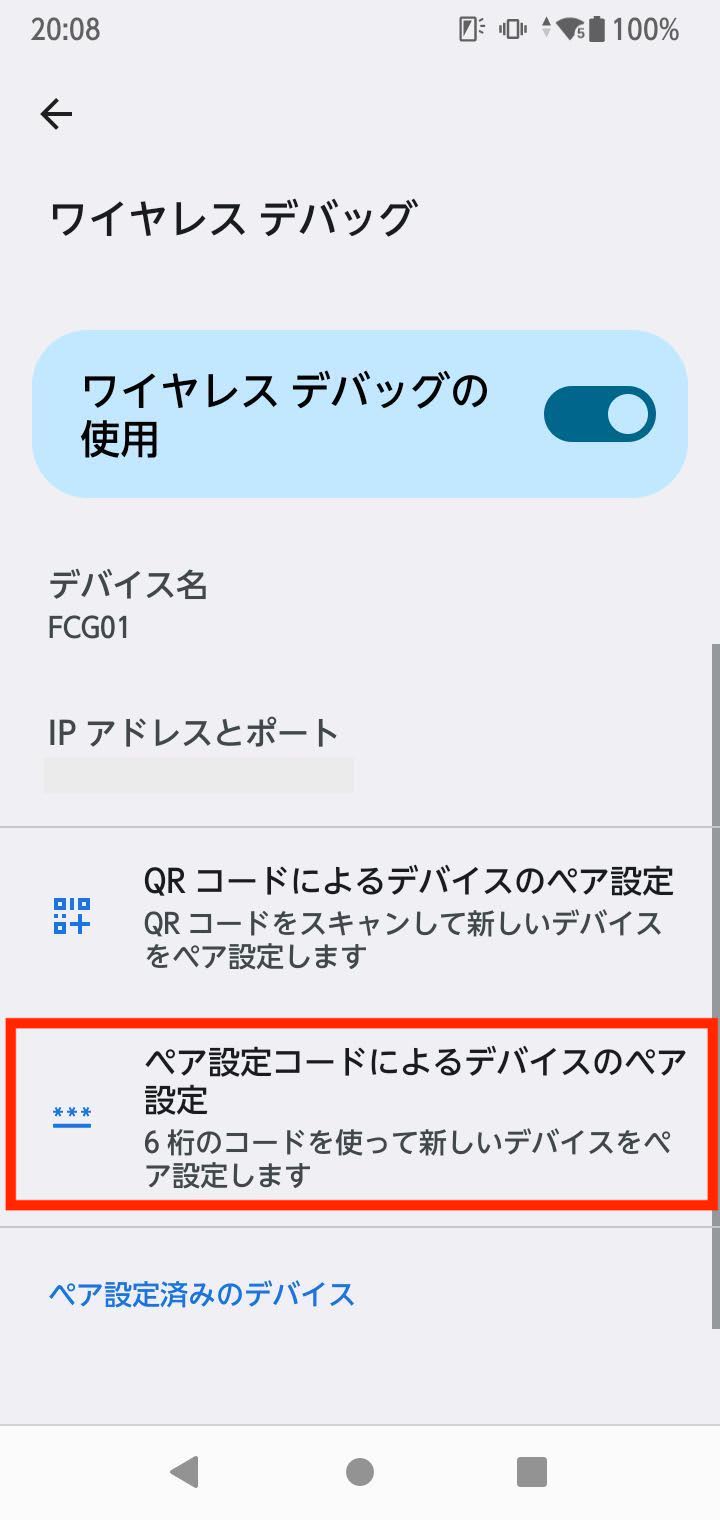
ここで表示される6桁の数字を使います。
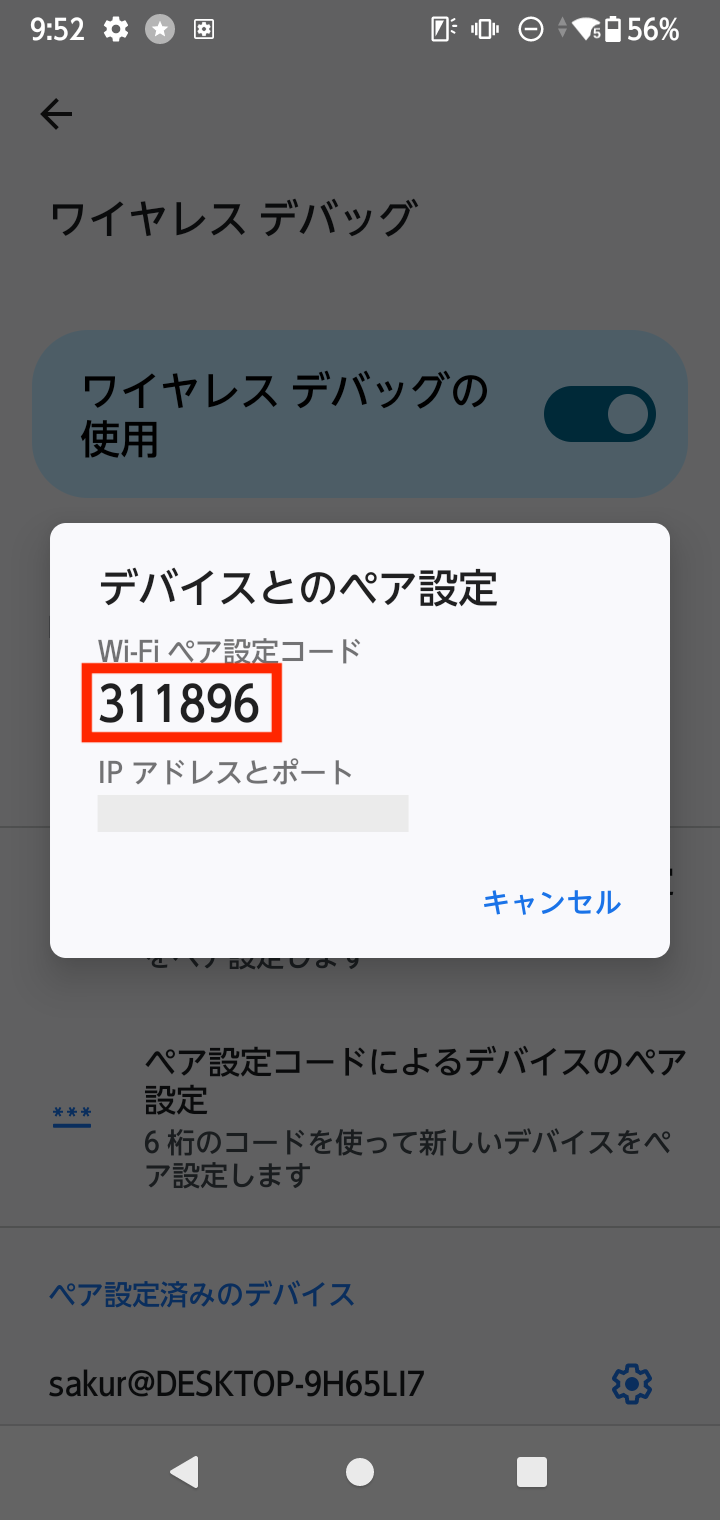
QR コードが表示されていた画面から Pair using paring code タブを開いて「Pair」を押します。
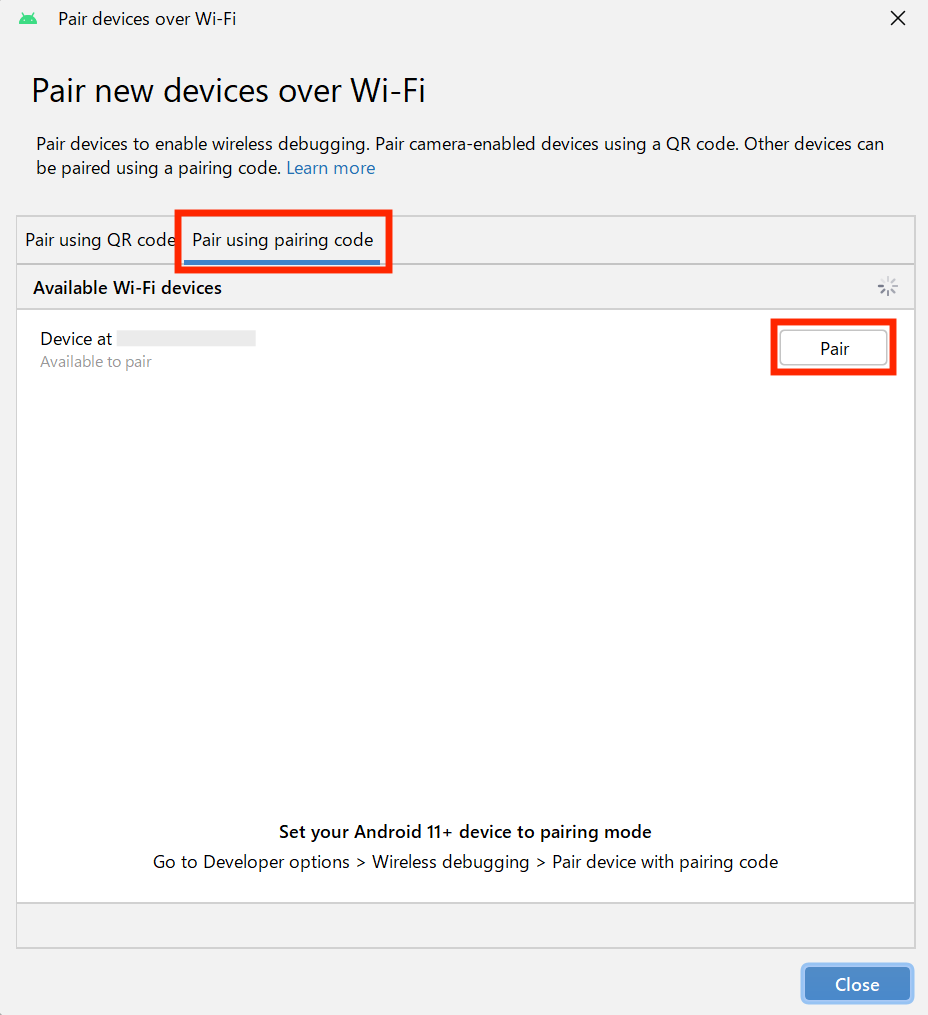
先ほど表示された6桁の数字を入力して「Pair」を押します。
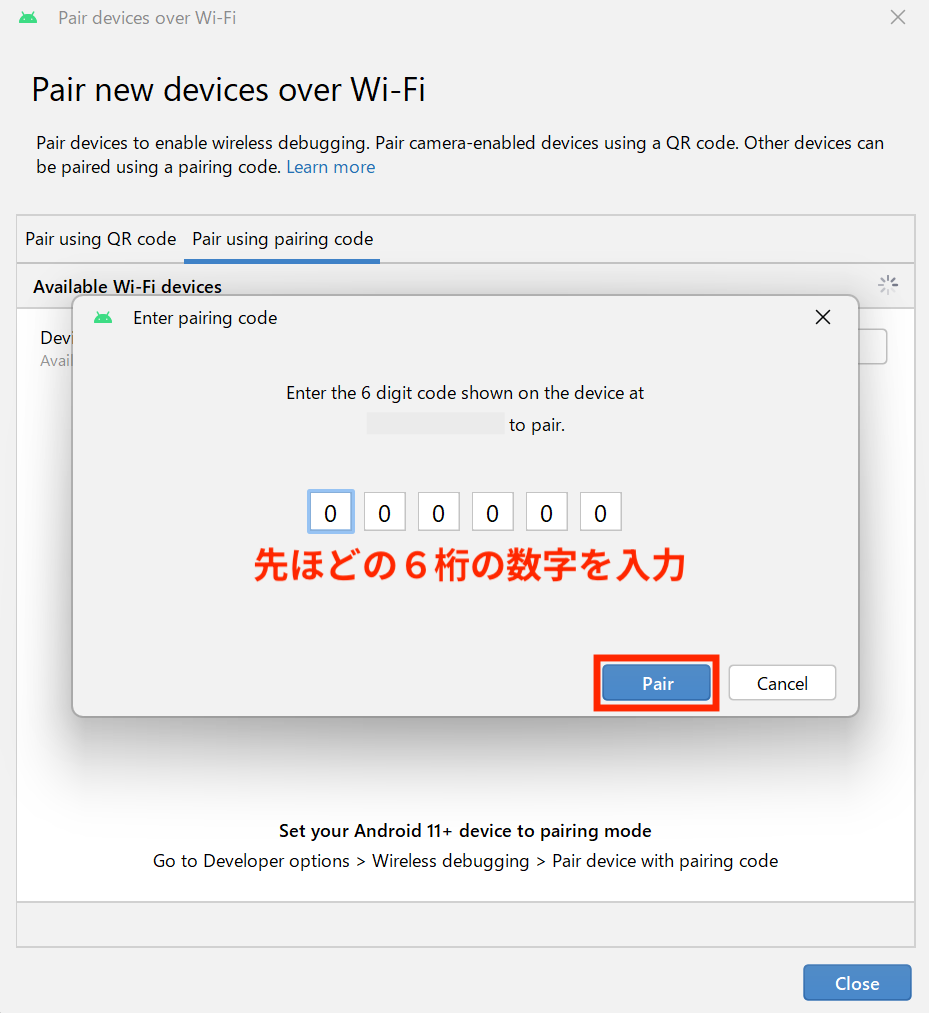
接続完了
正しく接続されるとデバイスを指定してアプリを実行できるようになります。