Android Studioを完全にアンインストールする方法(Windows&Mac対応)

ここでは Android Studio をアンインストール方法と削除できる関連ファイルのパスを紹介しています。
- Android Studio を完全にアンインストールしたい
- ゼロの状態から Android Studio を再インストールしたい
という方は参考にしてみてください。
Windows の場合
コントロールパネルなどから Android Studio のアンインストールを実行します。

設定も削除する場合は Android User Settings にチェックを入れます。
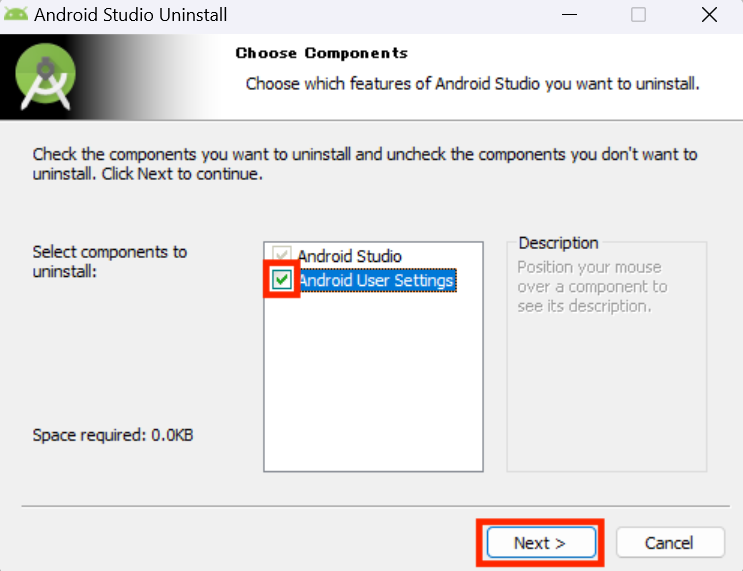
Uninstall をクリックするとアンインストールが始まります。

本当に削除して良いかの確認メッセージが表示されるので「はい」を選択します。

処理が終わったら Close を押します。
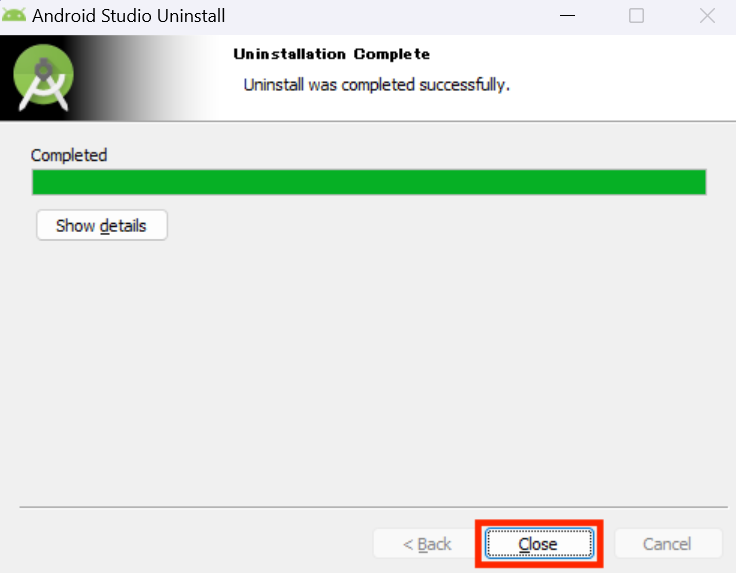
一部設定ファイルなどが残っている状態なので、以下のフォルダを削除します。必要な場合はバックアップを取るなどご自身の責任で削除をお願いいたします。
C:¥Program Files¥Android
C:¥Users¥ユーザー名¥.android
C:¥Users¥ユーザー名¥.gradle
C:¥Users¥ユーザー名¥AppData¥Local¥Android
C:¥Users¥ユーザー名¥AppData¥Local¥Google¥AndroidStudio20XX.XX
C:¥Users¥ユーザー名¥AppData¥Roaming¥Google¥AndroidStudio20XX.XX
* XX にはバージョン名が入ります。Android Studio で作成したプロジェクトは以下のフォルダにあります。再度 Android Studio をインストールする場合は残しておいても問題ありません。
C:¥Users¥ユーザー名¥AndroidStudioProjects以上でアンインストールは完了です。
Mac の場合
アプリケーションフォルダにある Android Studio.app を削除します。
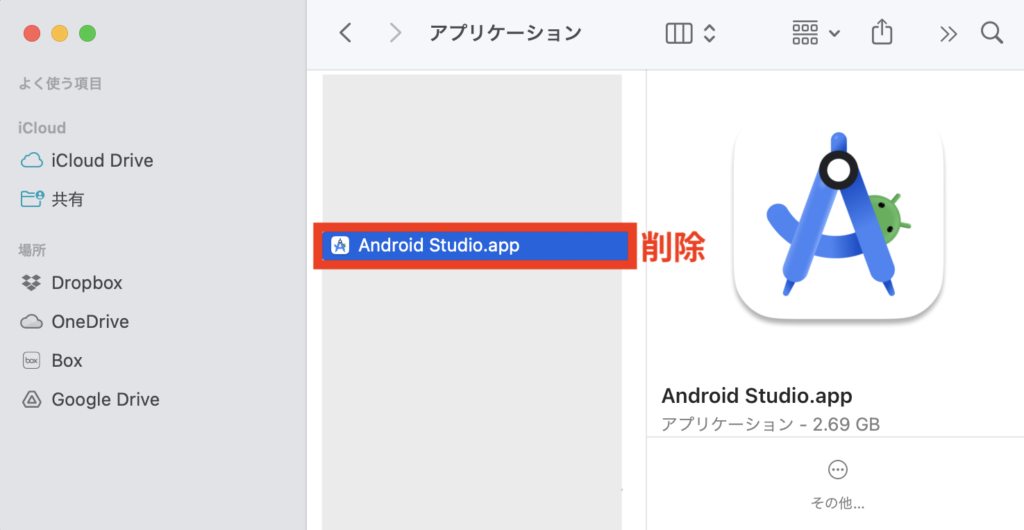
設定ファイルなどは残っている状態なので、以下のフォルダを削除します。必要な場合はバックアップを取るなどご自身の責任で削除をお願いいたします。
/Users/ユーザー名/Library/Android
/Users/ユーザー名/.android
/Users/ユーザー名/.gradle
/Users/ユーザー名/Library/Application Support/Google/AndroidStudio20XX.XX
* XX にはバージョン名が入ります。Android Studio で作成したプロジェクトは以下のフォルダにあります。再度 Android Studio をインストールする場合は残しておいても問題ありません。
/Users/ユーザー名/AndroidStudioProjects以上でアンインストールは完了です。



