Android StudioでGeminiを使う方法

Android Studio では Gemini(AI)を無料で使うことができます(2024年12月時点)。
チャットウィンドウを使ったやりとりがメインで、自由に質問してすぐに回答を得ることができます。
2024年12月時点では英語のみのサポートですが、Gemini によるコード補完機能だけでも開発スピードが格段にアップするのでオススメです。
この記事では
- Android Studio で Gemini を有効化する方法
- 質問時に役立つ英語フレーズ
を紹介します。
Gemini を有効化
Android Studio 画面右端のメニューから Gemini 画面を開いて、Log in to Google(Google にログイン)をクリックします。
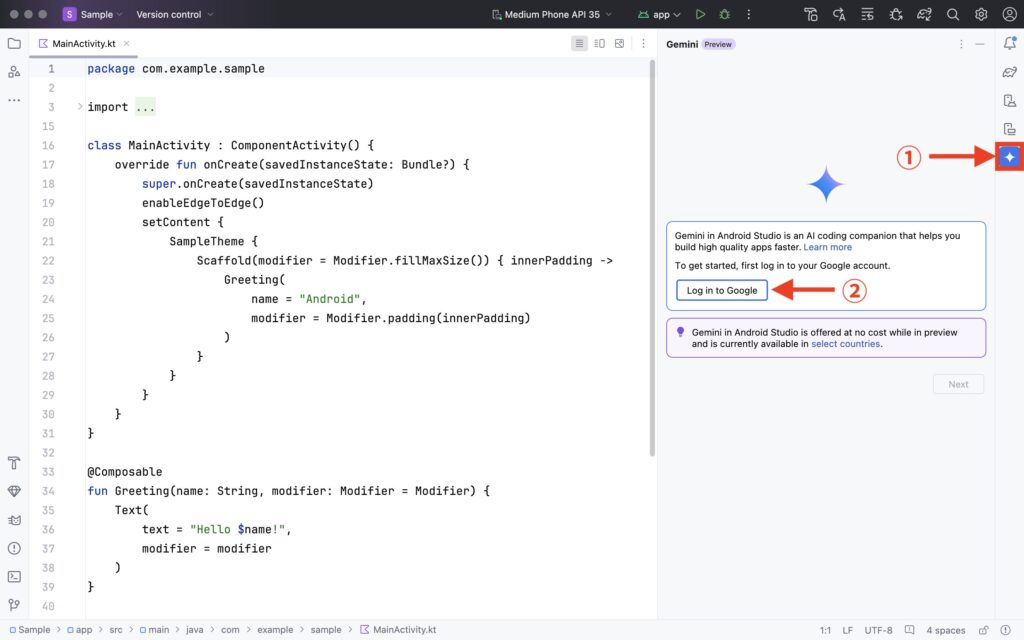
ウェブブラウザが開くので、アカウントを選択 → ログインして「次へ」をクリックします。
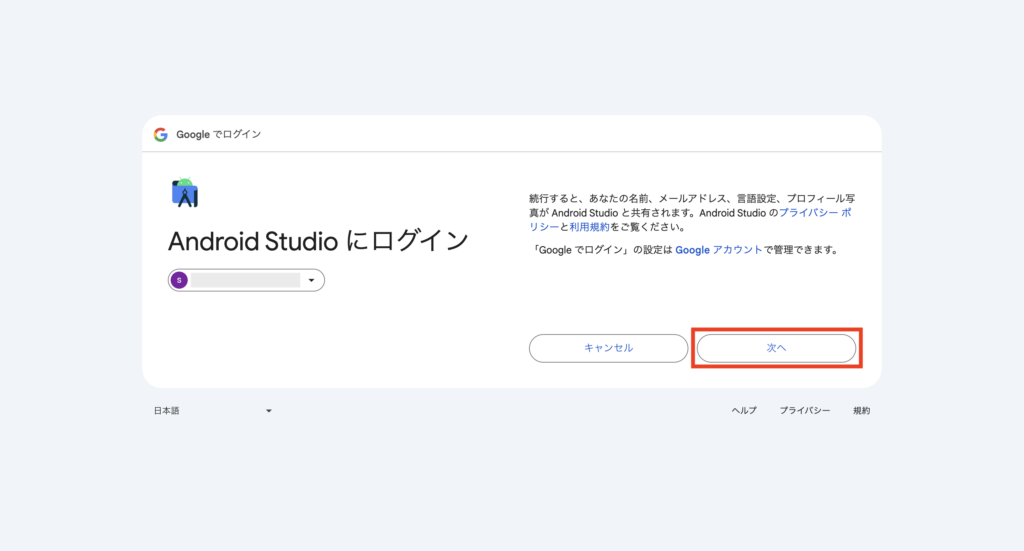
規約を確認して「許可」をクリックします。
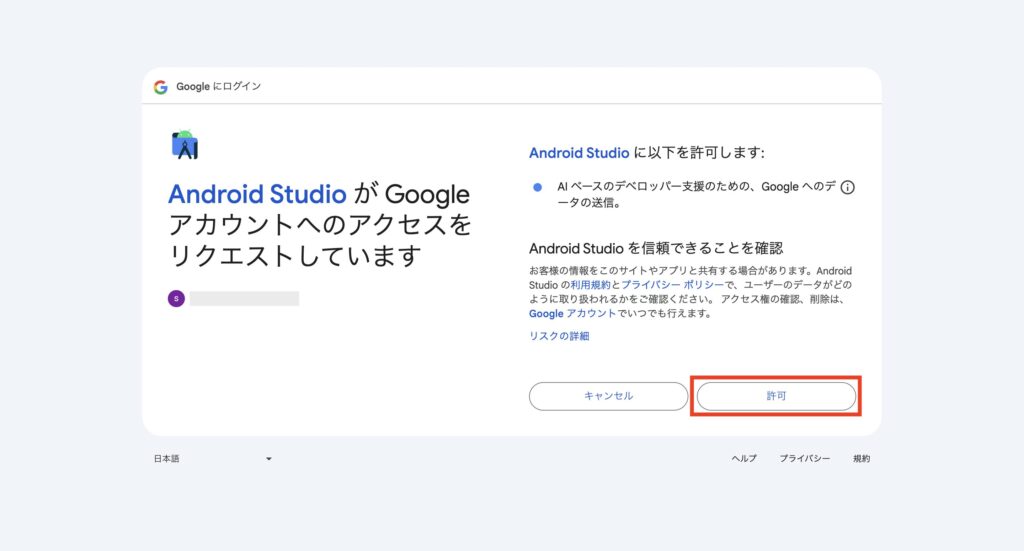
このような画面になったら Android Studio にもどります。

接続できていると Authorized! と表示されるので、Next を押します。
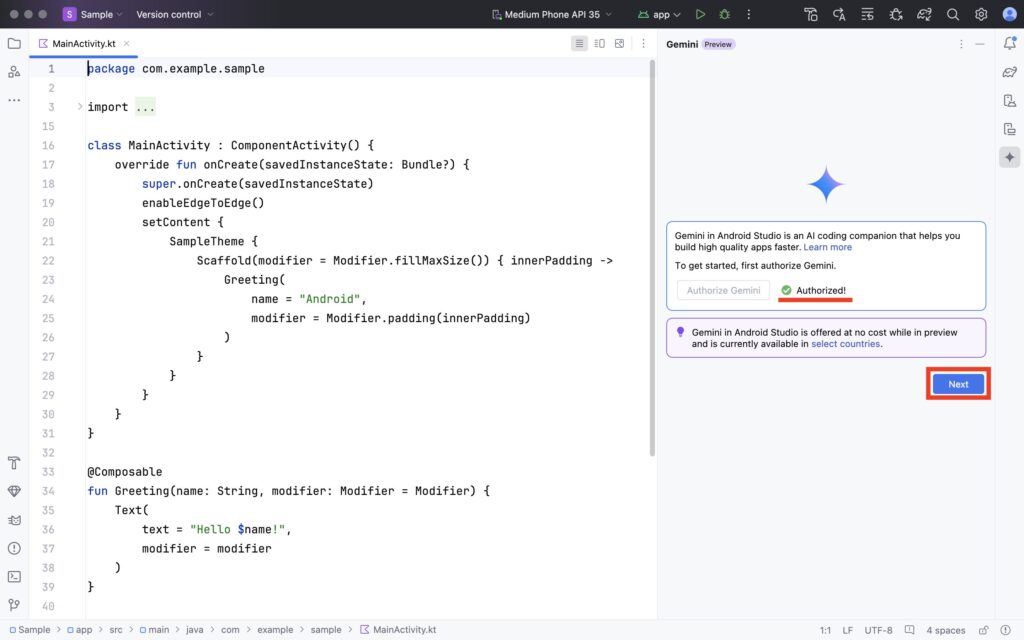
プライバシーポリシーを確認して Next を押します。こちらのページから翻訳してお読みください。

注意事項を確認します。こちらのページから翻訳してお読みください。
18歳以上の方はチェックを入れて Next をクリックします。

Gemini の回答を改善するために使用するプロジェクトの範囲を選びます。
- 全てのプロジェクトにあるコンテキスト(文脈)を使用する
- プロジェクトごとに決める
- どのプロジェクトも使用しない(補完機能は使えない可能性)
お好きなものを選んで Finish を押してください。
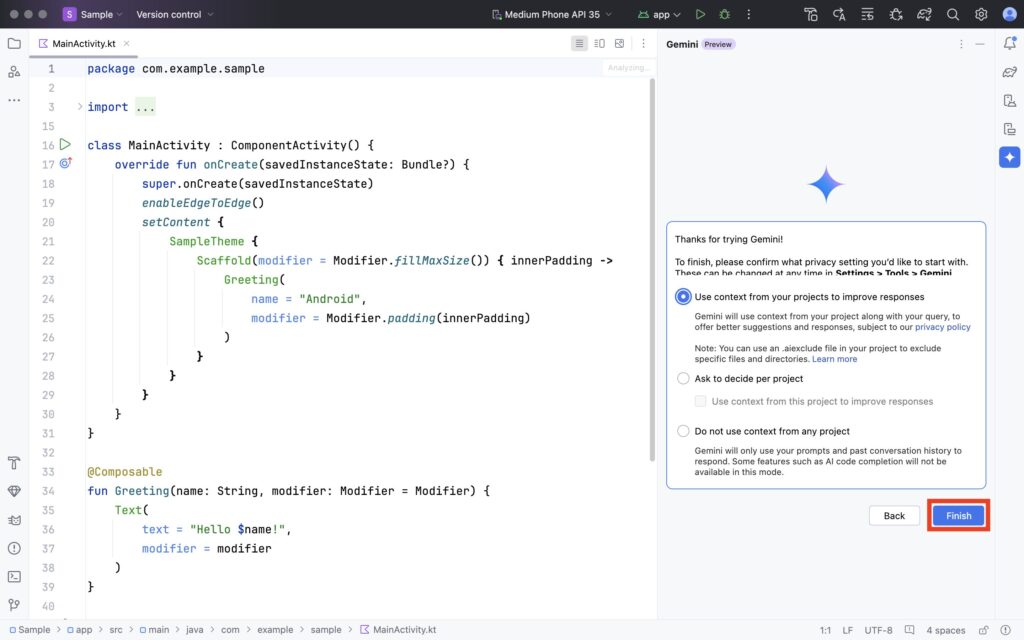
この設定は Settings 画面から変更できます。
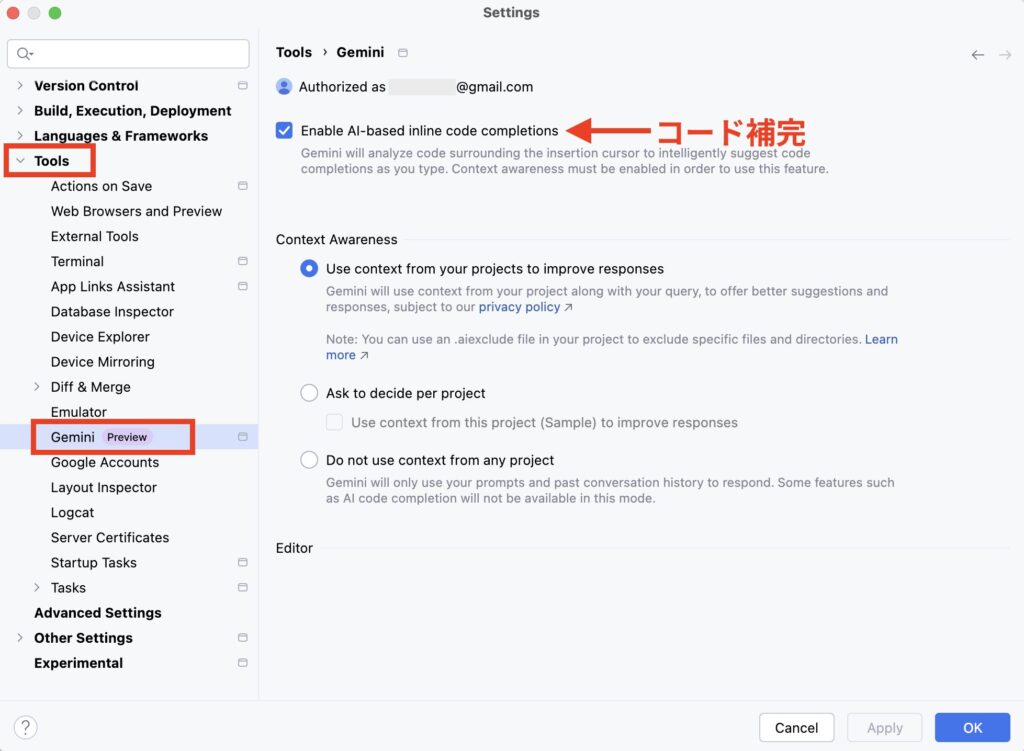
Gemini を無効化
Gemini を無効化するには、右上のアイコンをクリックして Sign Out All でログアウトします。
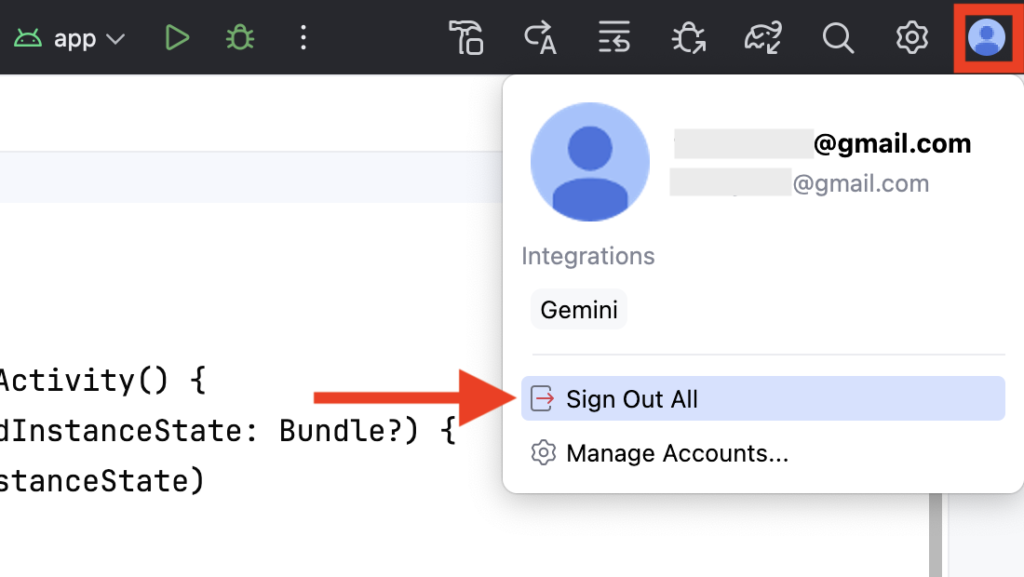
質問時に役立つフレーズ
Gemini を使うときは、右下のチャットボックスに質問を入力します。
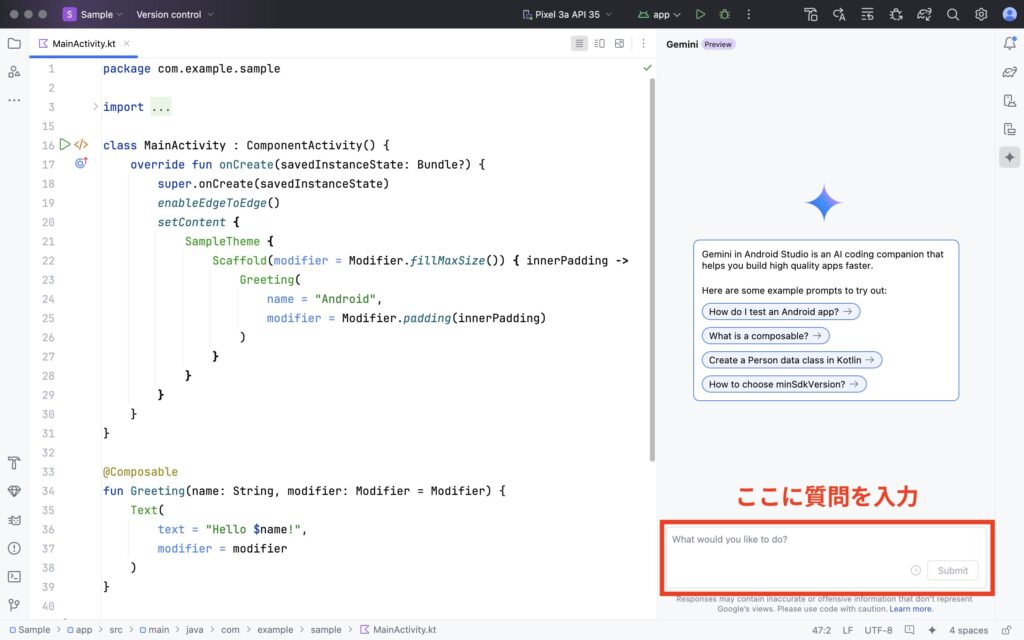
1. 実装したい機能がある
How do I add “機能の名前” to my app?
How can I implement “機能の名前” ?
2. 言葉の意味を知りたい
What is “単語”?
3. サンプルコードを知りたい
Can you show me how using “機能の名前” in Kotlin?
Can you give me the code for this in Compose?
4. 他の方法を知りたい
Is there another way?
Show me more examples.
5. エラーメッセージの解決方法を知りたい
I got this error “エラーメッセージ” Can you help me fix it?
シンプルな文章で書くこと、複雑な質問は分割して書くと伝わりやすくなります。



