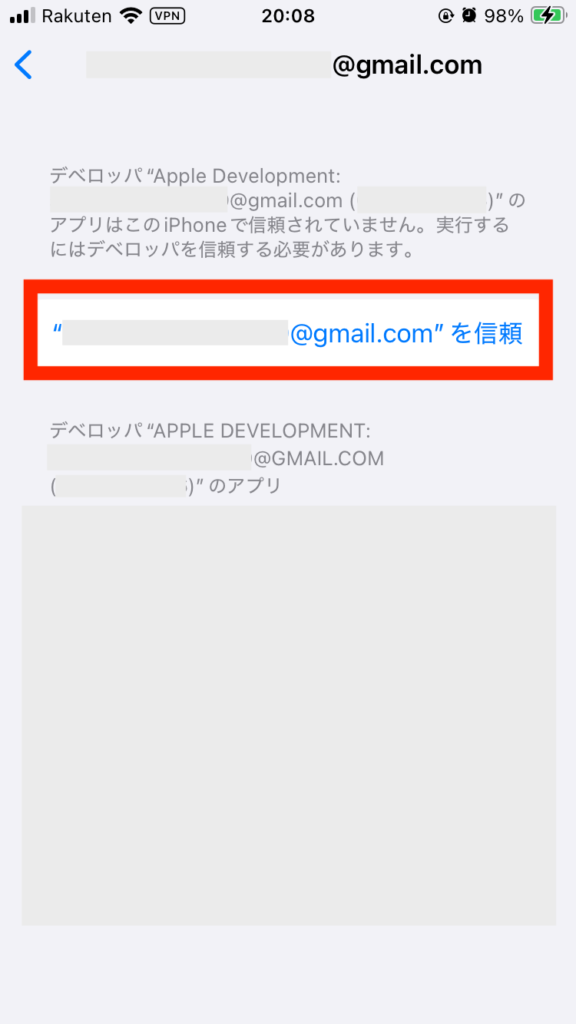【Xcode 16】iOSアプリを実機でテストする方法
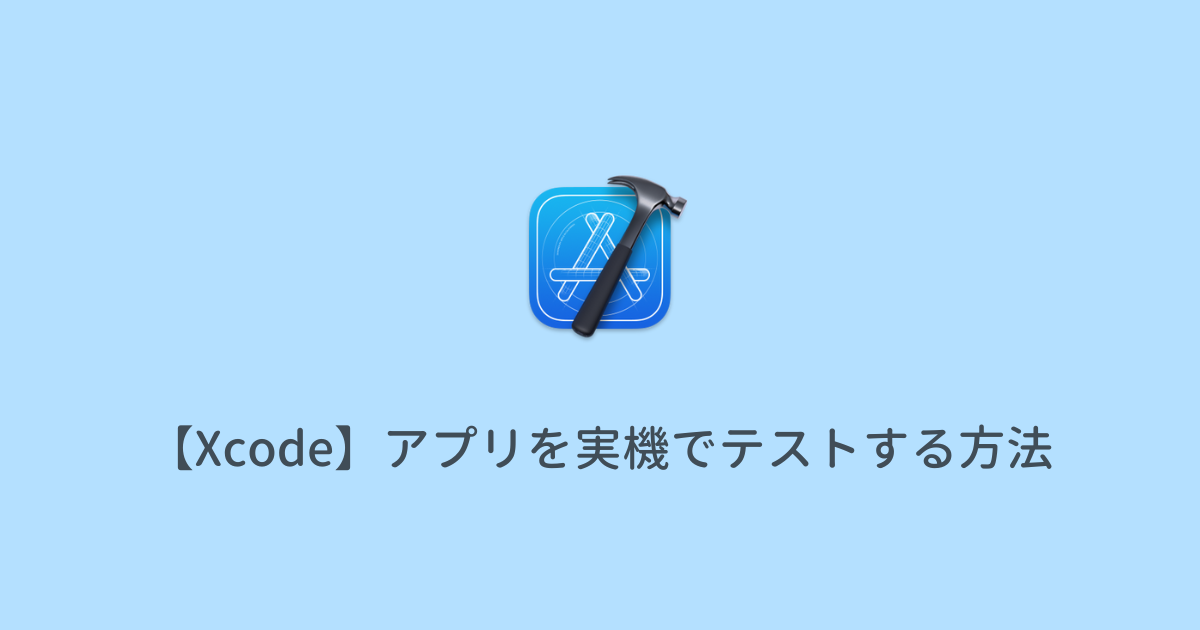
必要なもの
- Apple ID(無料アカウントでOK)
- iPhone
- USB ケーブル
| Xcode | 16.1 |
| iOS | 18.1.1 |
| macOS | Sequoia 15.1.1 |
実機でテストする方法
1. Apple ID でログイン
画面上部のメニューから Xcode → Settings… を開きます。
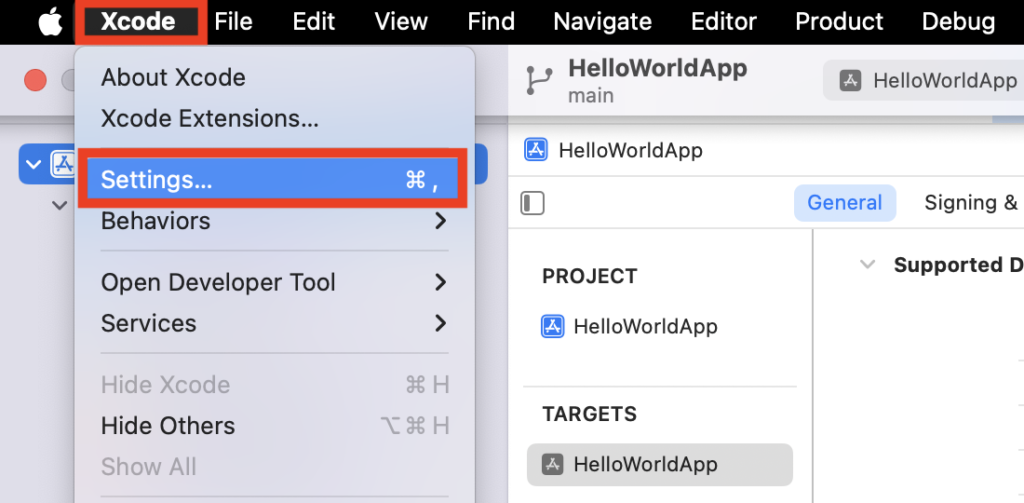
Accounts を開いて、左下の + をクリックします。
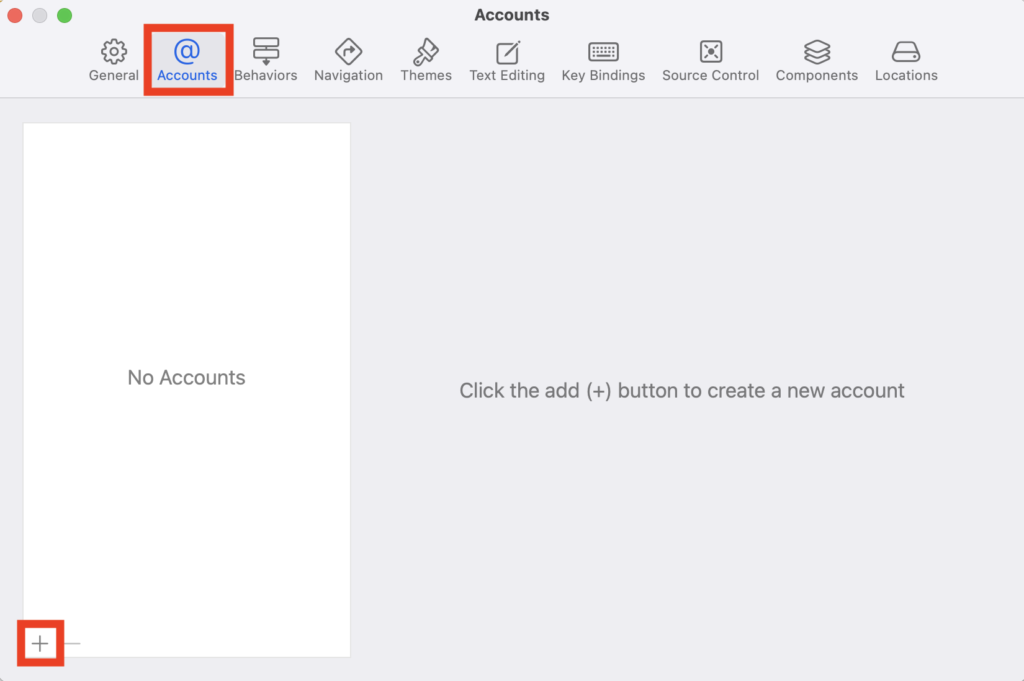
Apple ID を選択して Continue をクリックします。
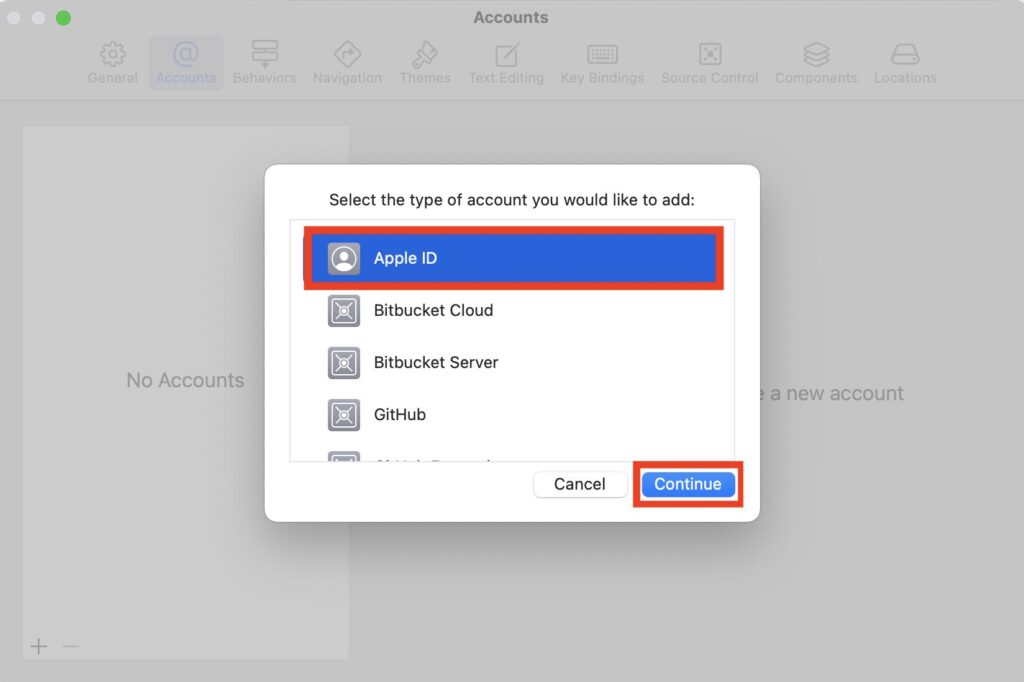
ログイン情報を入力して Next を押します。
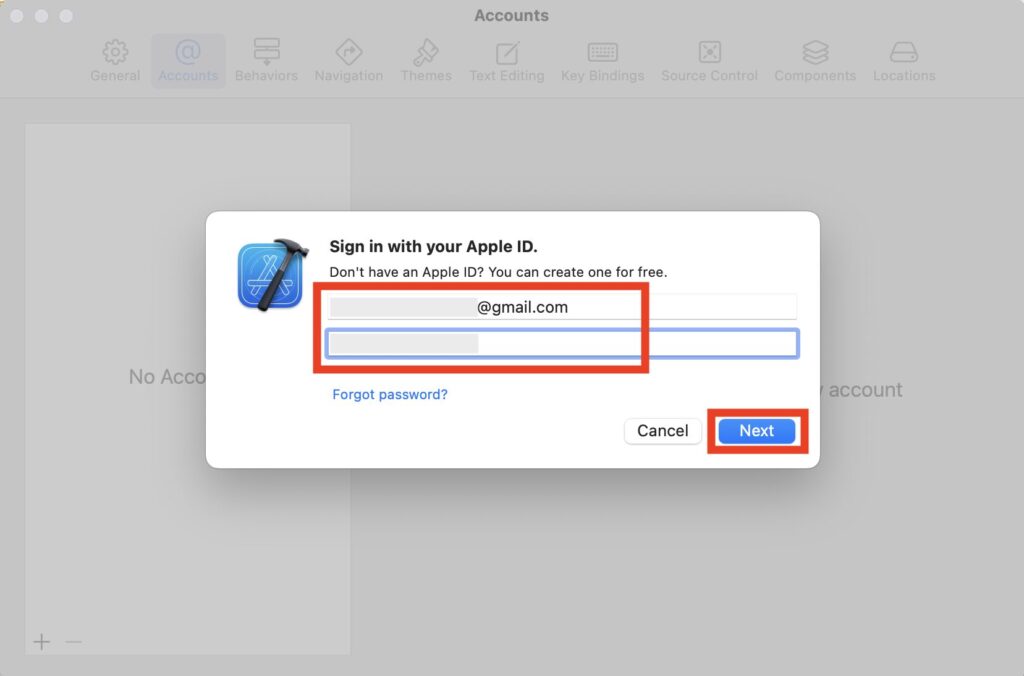
ログインできるとアカウントが追加されます。
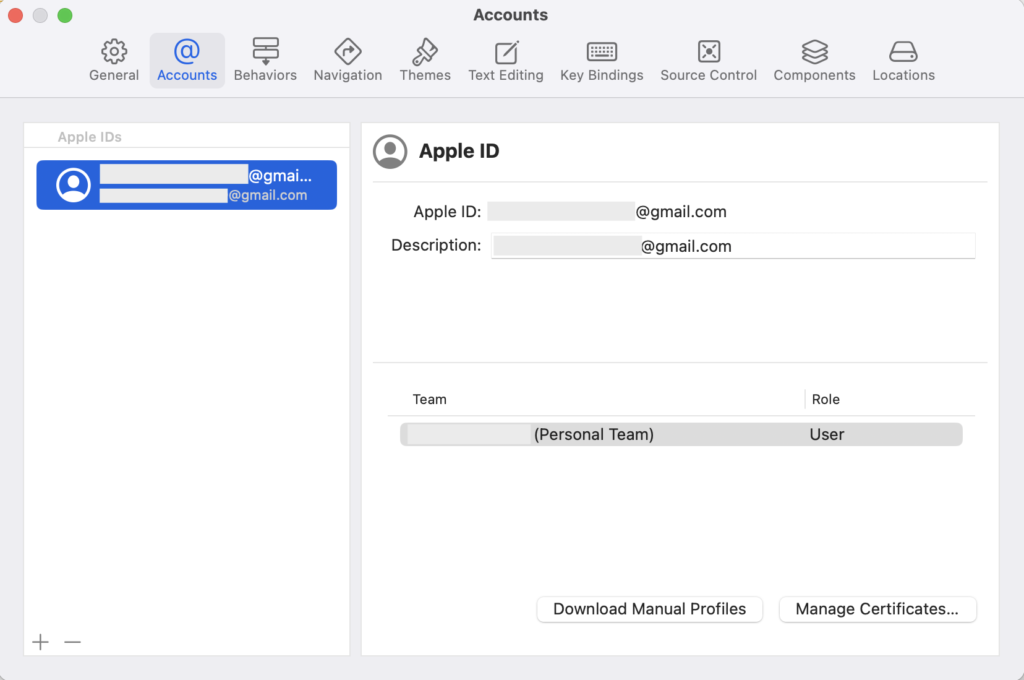
2. 設定
① プロジェクトファイルを開く → ② TARGETS を選択 → ③ Signing &Capabilities タブを開く → ④ Automatically manage signing をチェック → ⑤先ほど追加したアカウントを選択します。
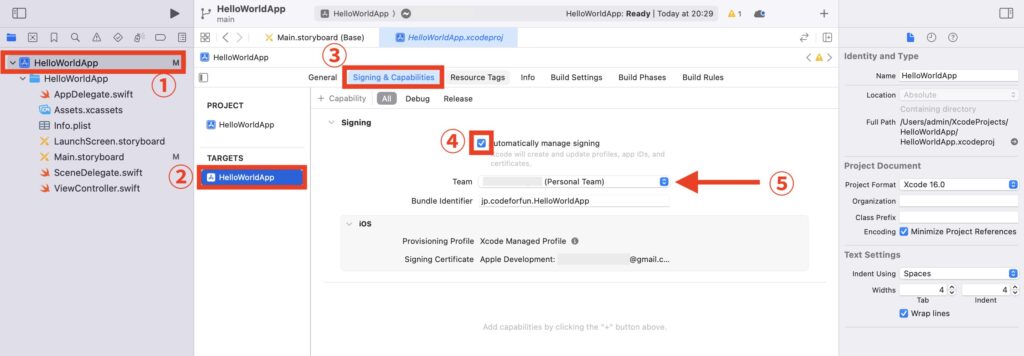
ここでエラーメッセージが出てしまう場合はログイン情報を再度確認します。
また Bundle Identifier が com.example.HelloWorldApp のように com.example を使った文字列になっているとエラーになります。
3. デベロッパモードを有効化(要再起動)
iPhone から 設定 → プライバシーセキュリティを開きます。
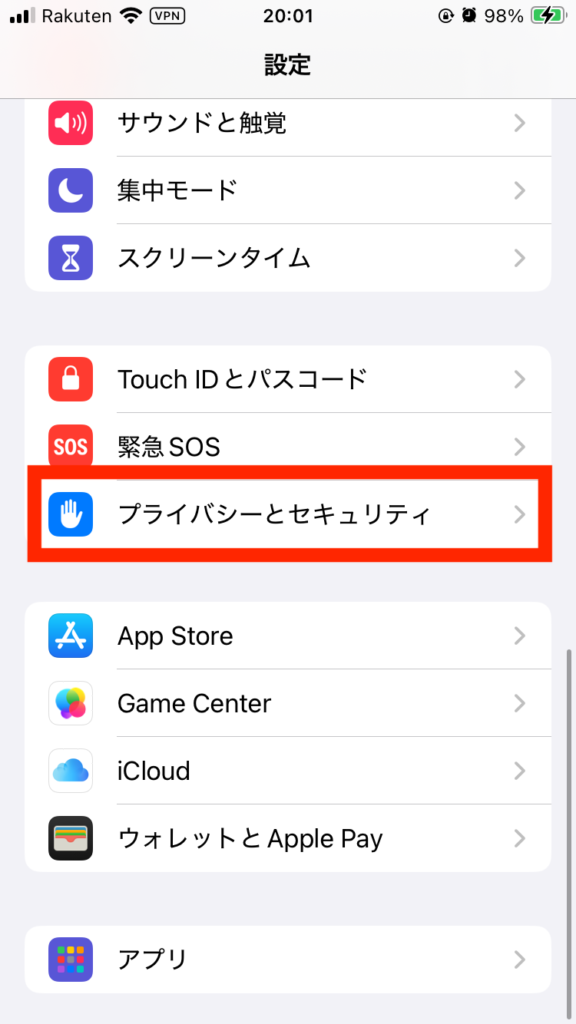
デベロッパモードを開きます。
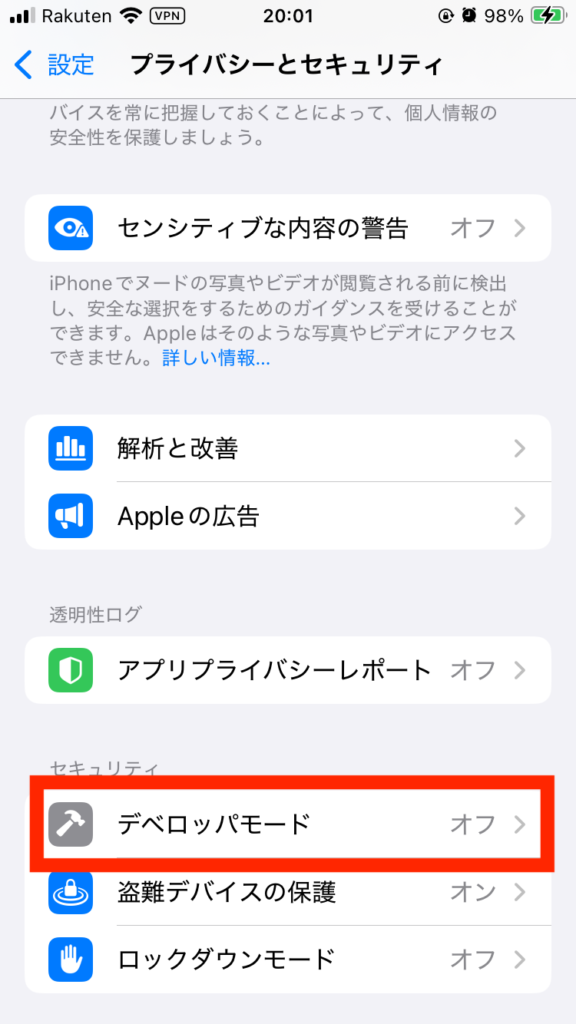
デベロッパモードを ON にして、iPhone を再起動をします。
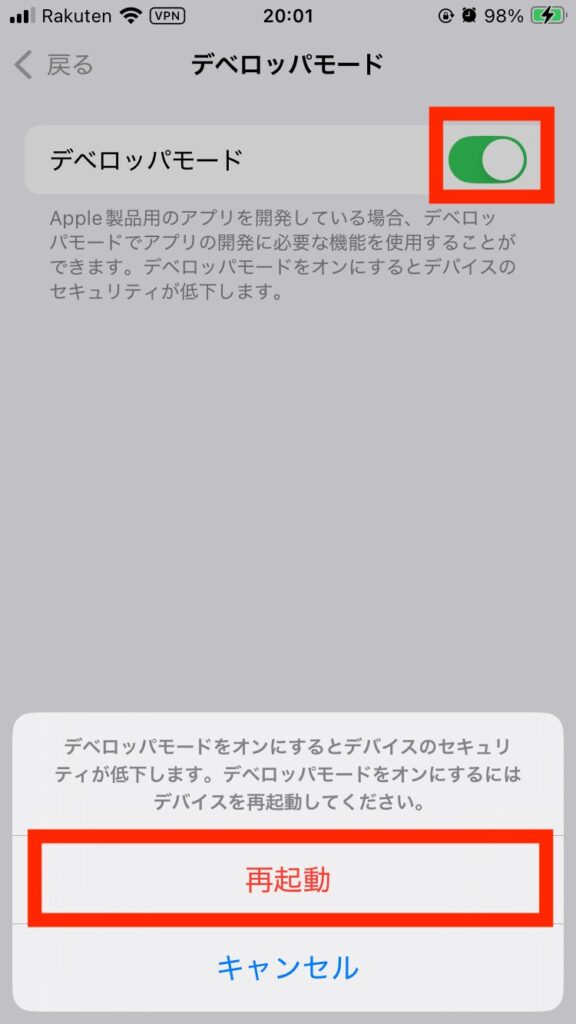
4. アプリを実行
iPhone が再起動できたら USB ケーブルでパソコンと接続します。
上部メニューから実機を選択してアプリを実行します。
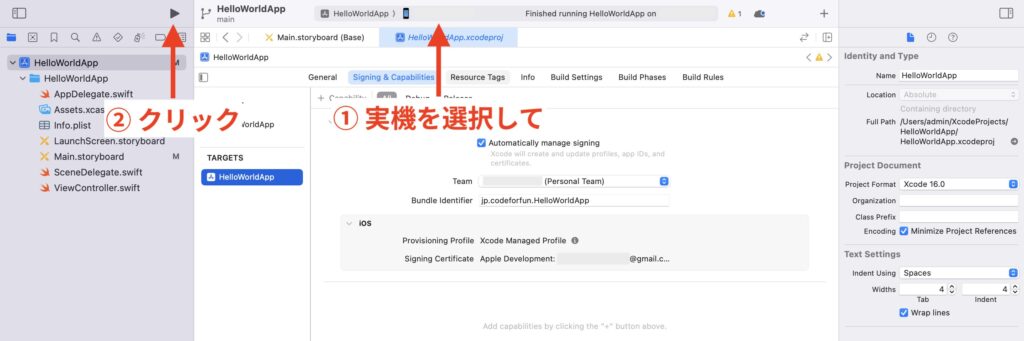
以下のエラーが出た場合は iPhone 側の設定を行います。
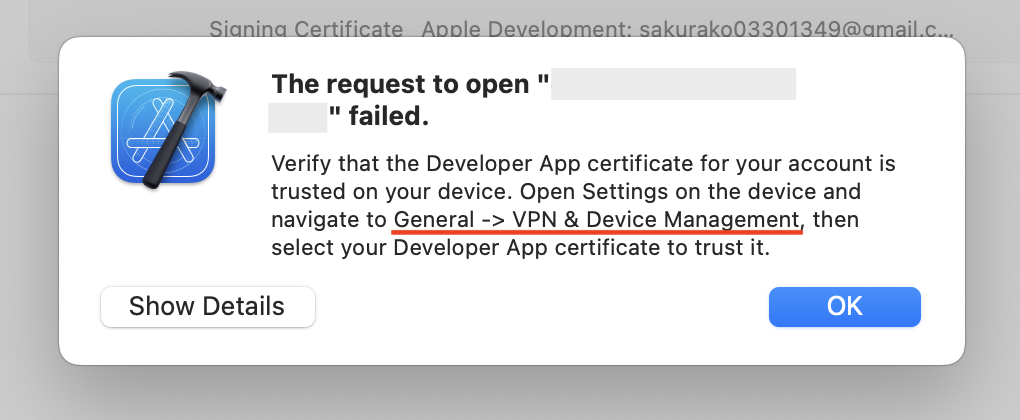
設定 → 一般 → VPN とデバイス管理を開きます。
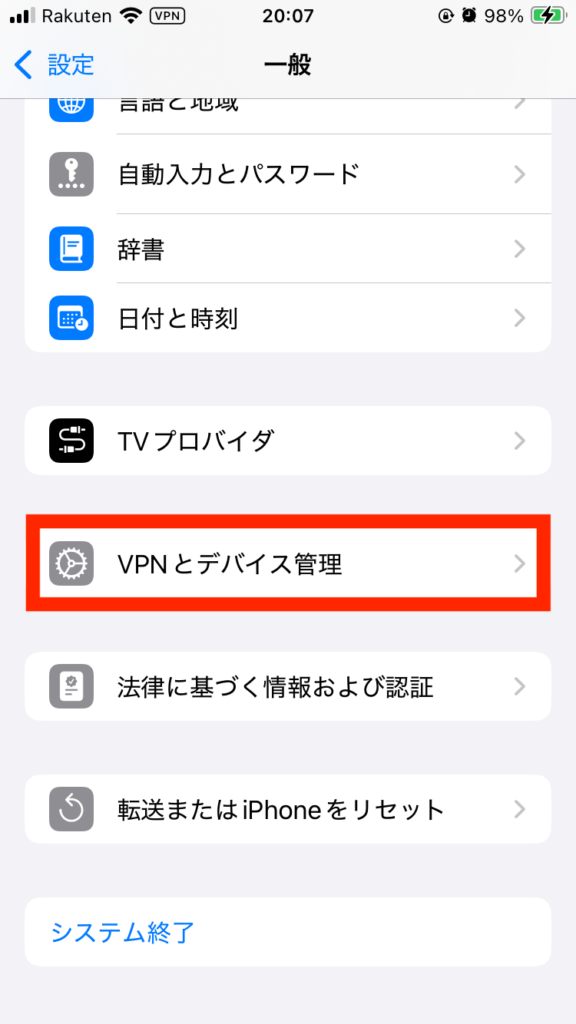
アカウント名をタップします。
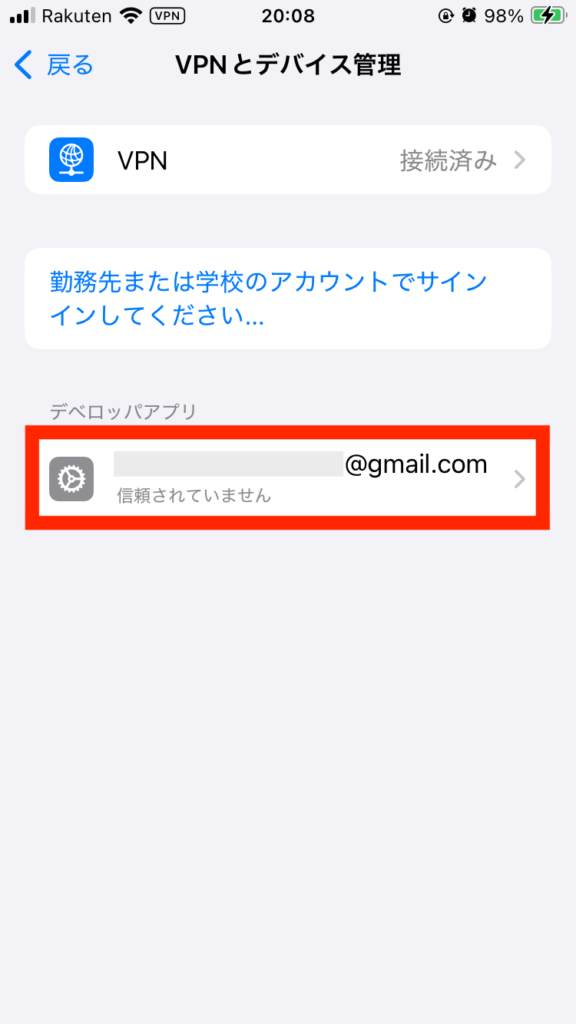
“アカウント名”を信頼をタップして、接続を許可してください。