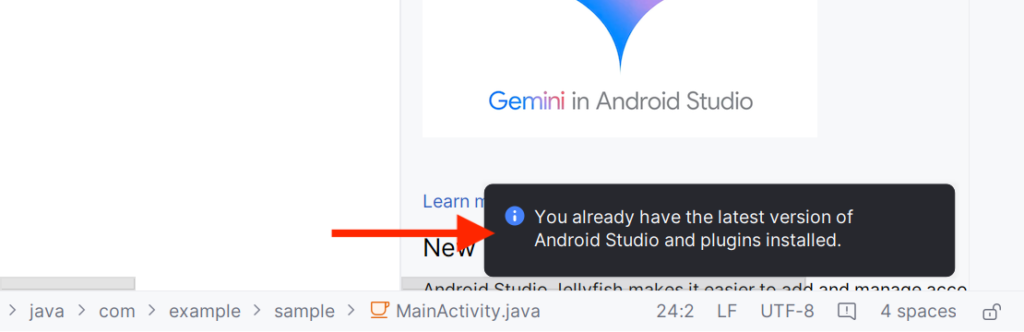Android Studioのアップデート方法

Android Studio は定期的に新しいバージョンが公開されます。
ここでは Android Studio をアップデートする方法を紹介します。
開発環境:Android Studio Iguana → Jellyfish
Android Studioのアップデート方法
アップデートできる新しいバージョンがある場合は、Android Studio 右上のアイコンを開くと表示されるのでクリックします。

アップデート情報が表示されると、3つの選択肢「このアップデートは無視 / あとで通知 / アップデートして再起動」があります。
アップデートは必須ではありませんが、Stable と書いてあったら「安定版」という意味なのでアップデートを検討しましょう。
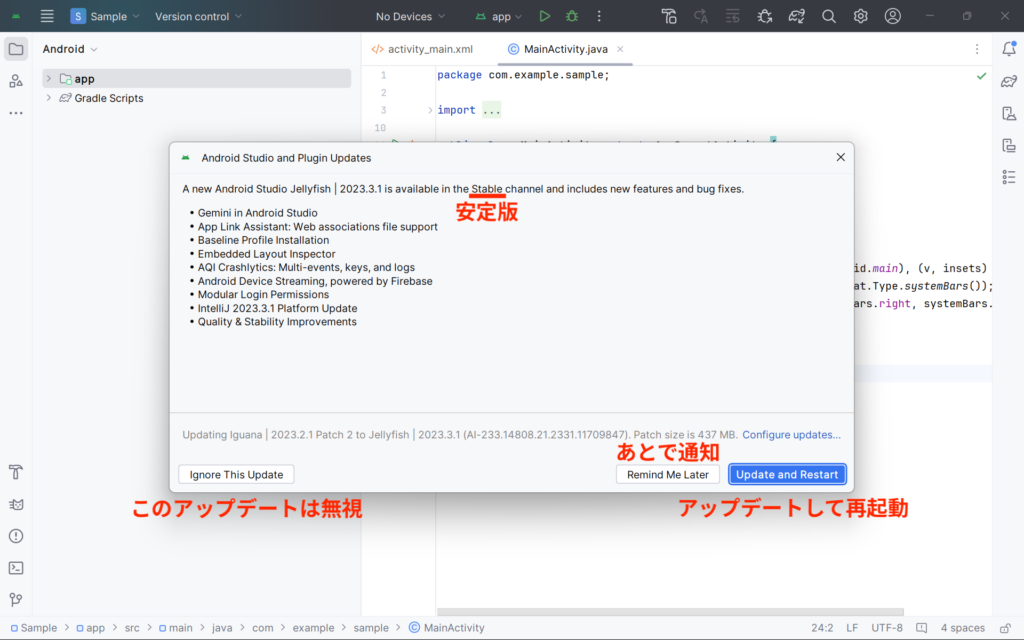
Update and Restart を選択するとアップデート準備が始まります。
準備ができると画面右下にメッセージが表示されるので Restart をクリックして再起動します。
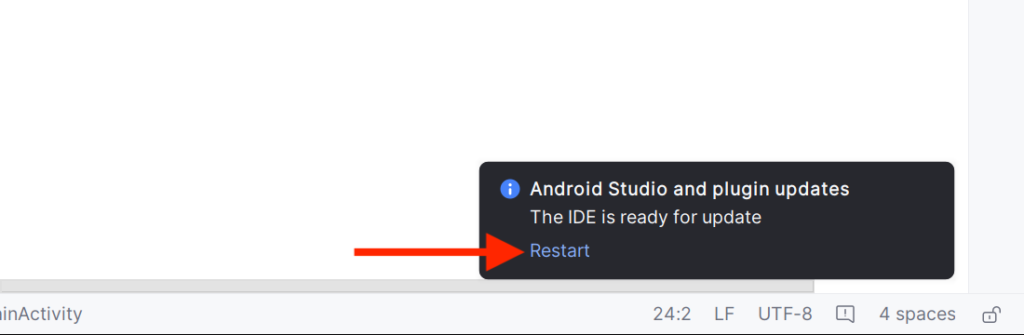
確認メッセージが表示されたら「許可する」を選択してください。アップデートが始まります。
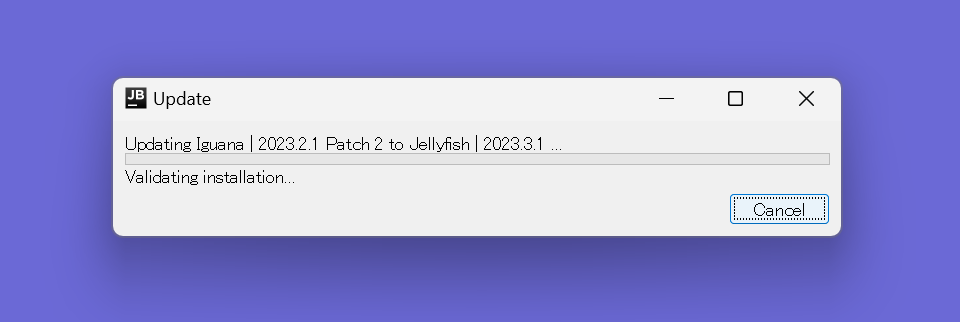
Android Studio が再起動されたら、アップデートがないか確認してみましょう。
左上のアイコンをクリックします。
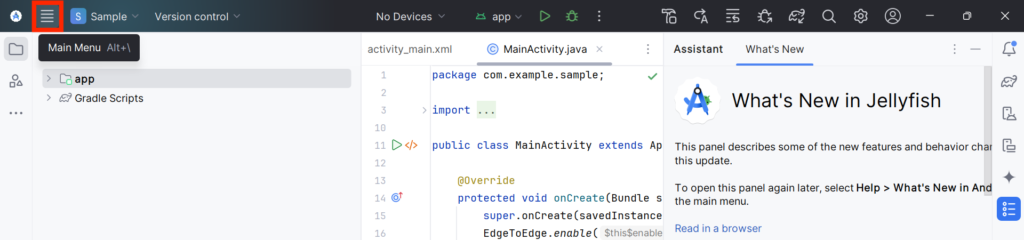
Help → Check for Updates をクリックします。
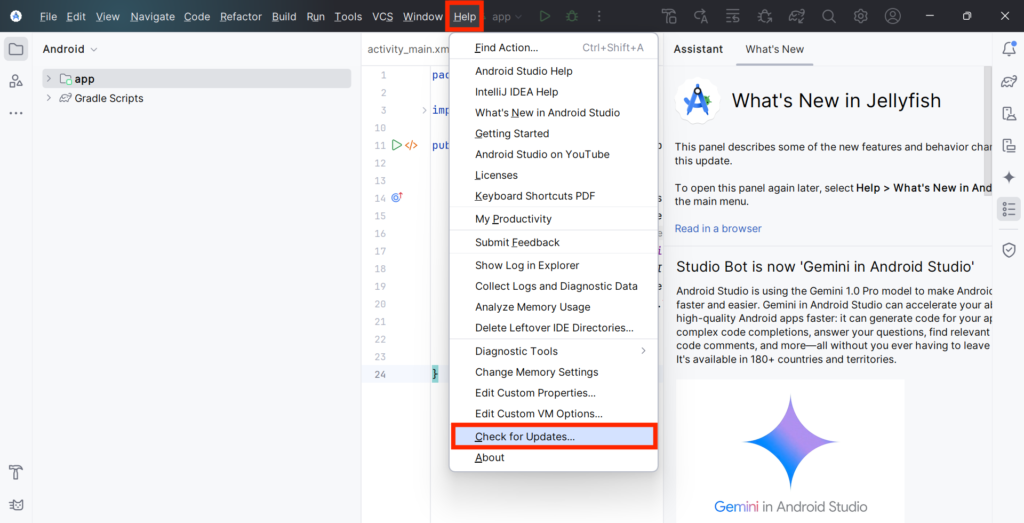
画面右下に「最新バージョンを使っています」というメッセージが表示されたらアップデートは完了です。