【Android Studio】コンテキストメニューの作り方 – Kotlin編
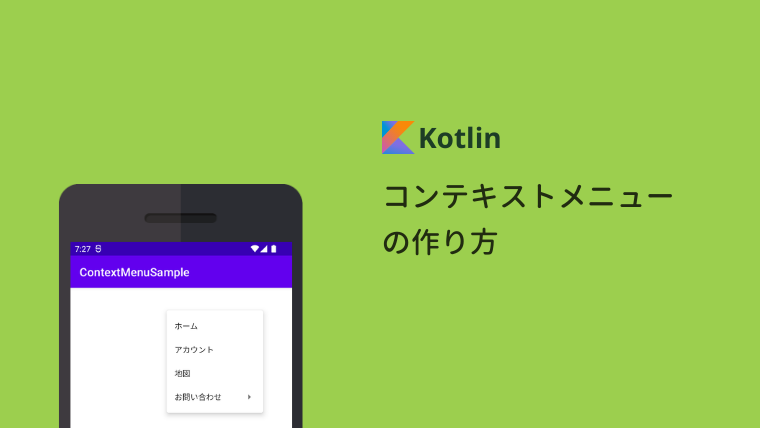
この記事では コンテキストメニューの作り方を紹介します。
コンテキストメニューとは、ユーザーが画面を長押しすると表示されるメニューです。
以下のようなメニューを作成・表示します。
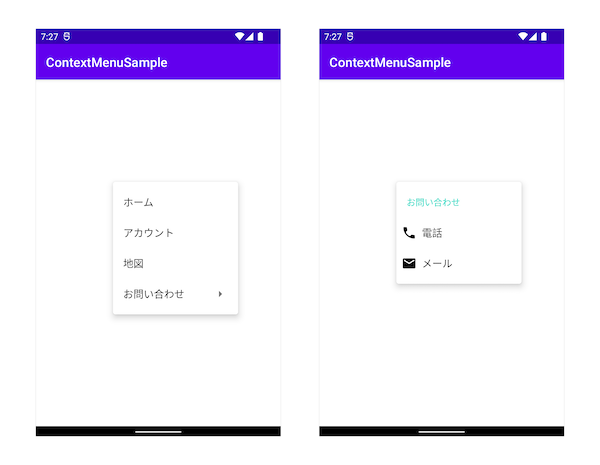
開発環境
| Android Studio | Chipmunk 2021.2.1 |
| Android Emulator | Nexus 4 (API 32) |
| compileSdk / targetSdk | 32 |
| minSdk | 16 |
プロジェクトについて
ContextMenuSample という名前のプロジェクトを作成して
- MainActivity.kt
- activity_main.xml
がある状態で実装していきます。
オプションメニューの作り方
1. レイアウトファイルの作成
Android Studio 画面左側のプロジェクト構造にある res フォルダの上で右クリックして、 New → Android Resource File を選択します。
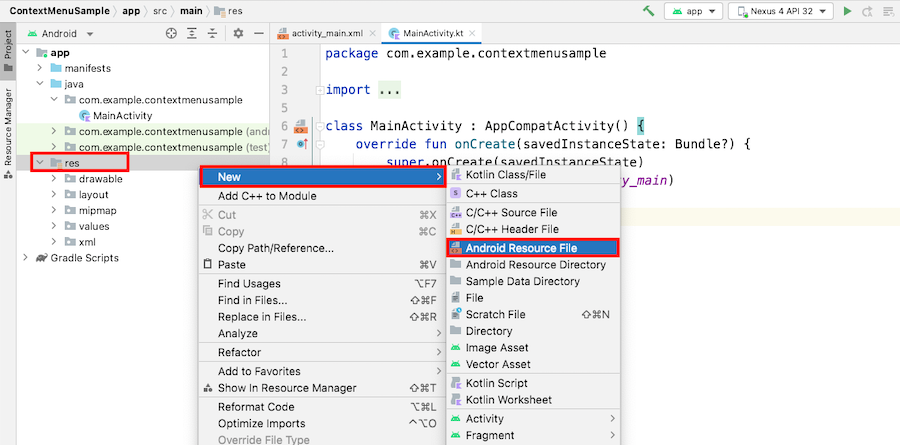
File name に context_menu.xml と入力、Resource Type は Menu を選択します。

2. アイコンの用意
メニューに表示するアイコンを用意します。
今回は Android Studio から簡単に用意できる Vector アイコンを使います。
ご自身で用意したアイコン画像を使う場合は drawable フォルダに画像を置いてください。
Android Studio 画面の一番左側にある Resource Manager を開きます。
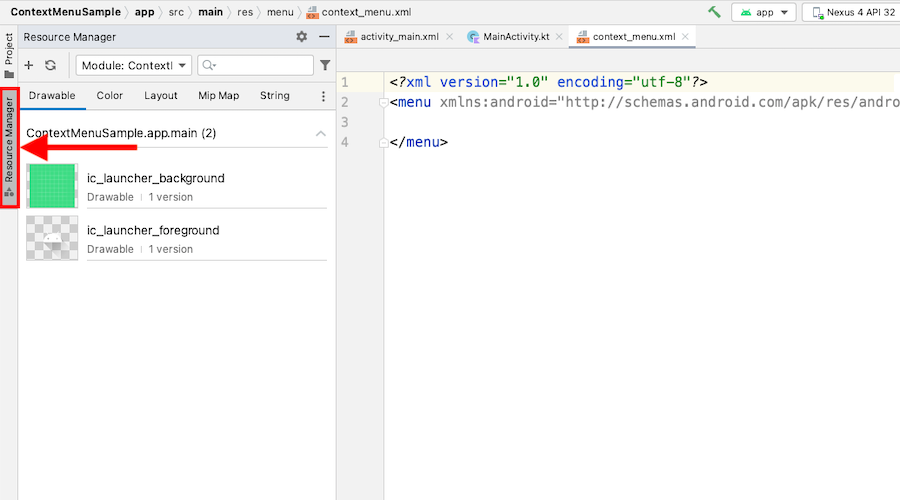
+ ボタンをクリックして Vector Asset を選択します。
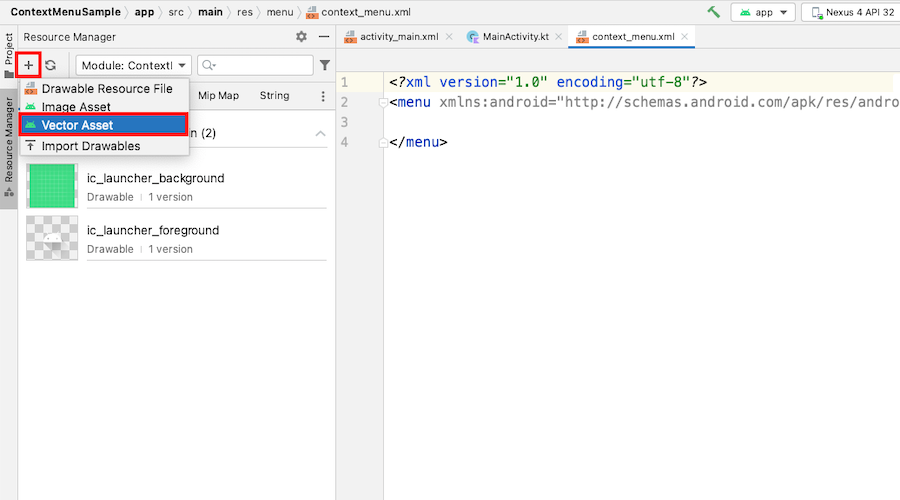
Clip Art をクリックします。
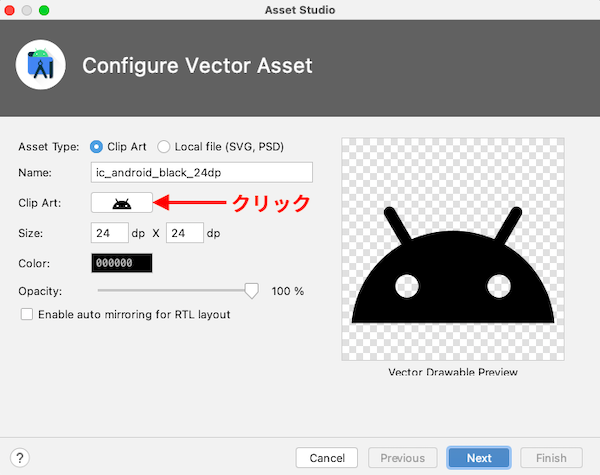
phone を検索して OK を押します。
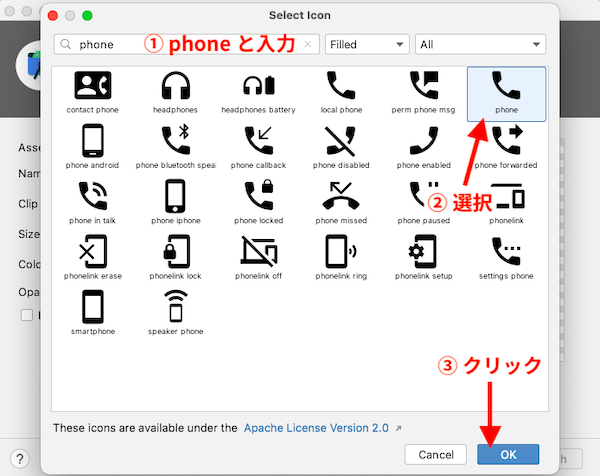
Next を押します。
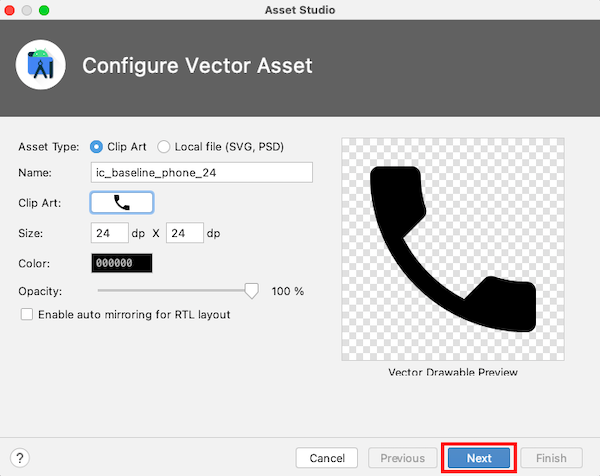
Finish を押します。
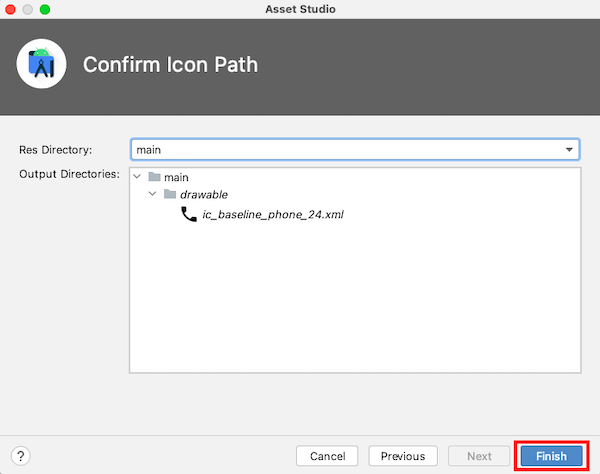
同じ手順で email アイコンも追加します。
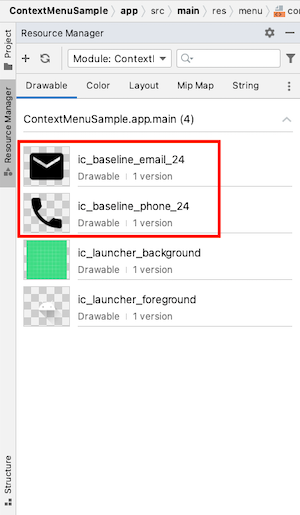
3. レイアウトの用意
context_menu.xml を開いて、以下のようにレイアウトを用意します。
id 属性
クリックされた項目を識別できるように id を設定しておきます。
icon 属性
アイコン画像を指定します。(* 低い API ではアイコン画像が表示されない場合があります。)
title 属性
表示名です。
orderInCategory 属性
表示順序を指定することができます。(このサンプルでは使用していません。)
4. activity_main.xml の用意
今回は MainActivity 画面を長押しした時にメニューを表示させたいので、activity_main.xml の親レイアウトに id を用意しておきます。
activity_main.xml を開いて、7行目を追加します。
5. オプションメニューを表示する
MainActivity.kt を開いて15・18~36行目を追加します。
15行目
registerForContextMenu(findViewById(R.id.rootLayout))先ほど activity_main.xml に用意した id を使って「どのビューを長押しした時にコンテキストメニューを表示するのか」を登録します。
これを書かないとメニューが表示されないのでご注意ください。
18~25行目
onCreateContextMenu メソッドは、メニューを表示する時に呼び出されます。
27~36行目
onContextItemSelected メソッドは、項目が選択されたときに呼ばれます。
このサンプルでは選択された項目のタイトルを Toast 表示していますが、押された項目ごとに処理が変わる場合は28~32行目のように書くことができます。
他にもメニューを閉じた時に呼ばれる onContextMenuClosed メソッドがあります。
6. 完成
以上で完成です。
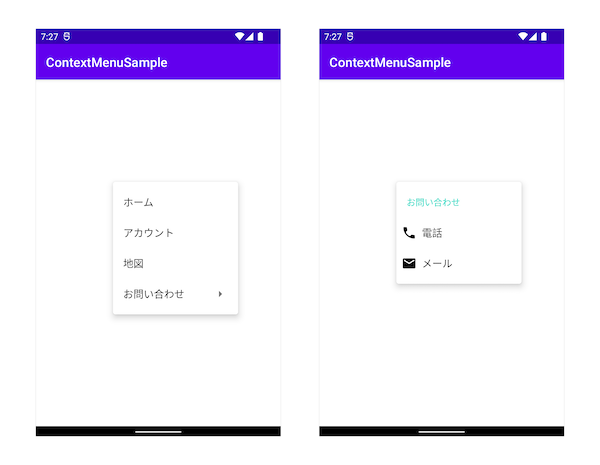
完成版のコード
- context_menu.xml
-
- activity_main.xml
-
- MainActivity.kt
-




ご案内ありがとうございます。
ここで、例示されている2つのVectorAsset が、自機環境では選べませんでした。
追加のDowload が可能なのでしょうか?
開発環境は以下です。
Win11 Android Studio Giraffe
よろしくお願いします。
Shino
VectorAsset が選べないというのは2種類のアイコンだけが見つからないということでしょうか?
それとも全てアイコンが表示されない状態でしょうか?
特に追加のダウンロードは必要なく使えるものですので、インターネットの接続状況もご確認ください。
ありがとうございます。
Net接続の状態で、貴ページでご案内のように、Selection Icon 画面で、キーワードを[phone]として候補となるVector Asset は、異なった3つでした。
ご案内画面からして、Macと自機のWin環境では同一のVector Asset が現れないのでご案内をお願いしたところです。
図のように、キーワード[email]についても、同一のVector Asset は出現しませんでした。
Shino
詳細ありがとうございます。
私のWindows環境でもアイコンを選択できなかったので、以下のリンクよりアイコン画像をダウンロードしてご利用ください。
https://fonts.gstatic.com/s/i/materialicons/phone/v12/black-android.zip
https://fonts.gstatic.com/s/i/materialicons/mail/v16/black-android.zip
ダウンロードしたファイルを開いたら drawable フォルダにあるアイコンをプロジェクト内に置きます。
置き方は以下のページの「3. 画像を準備する」を参考にしていただければと思います。
https://codeforfun.jp/android-studio-catch-the-ball-2/
ありがとうございました。
図のように、ご案内記述と同じアイコンで表示できるようになりました。
お世話になりました。
Shino
ご報告ありがとうございます。
無事に表示できたとのこと良かったです!