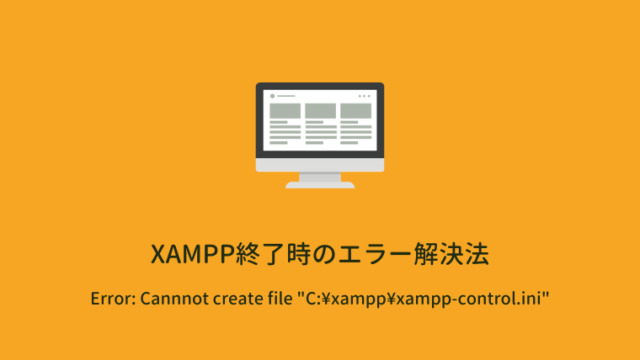XAMPPのインストール方法

この記事では 2022年9月現在で一番新しい Windows 向け XAMPP 8.1.6 のインストール方法を紹介しています。
MAMP のインストール方法はこちらをお読みください。
参考:MAMPのインストール方法(Windows & Mac対応)
XAMPPのインストール手順
XAMPP のダウンロード
公式サイトにアクセスして Windows 向け XAMPP 8.1.6 をクリックします。
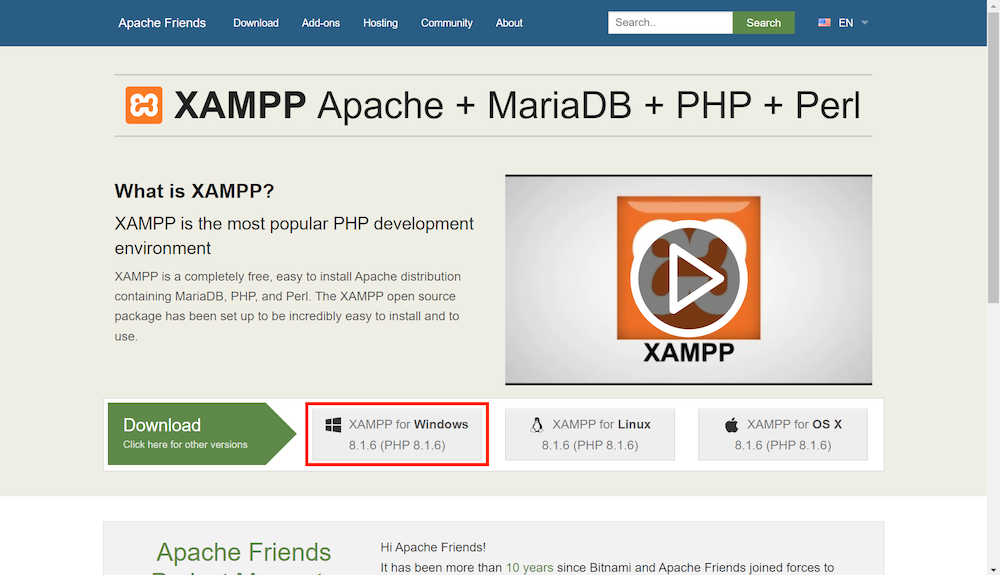
XAMPPのインストール
ダウンロードしたインストーラーを開きます。
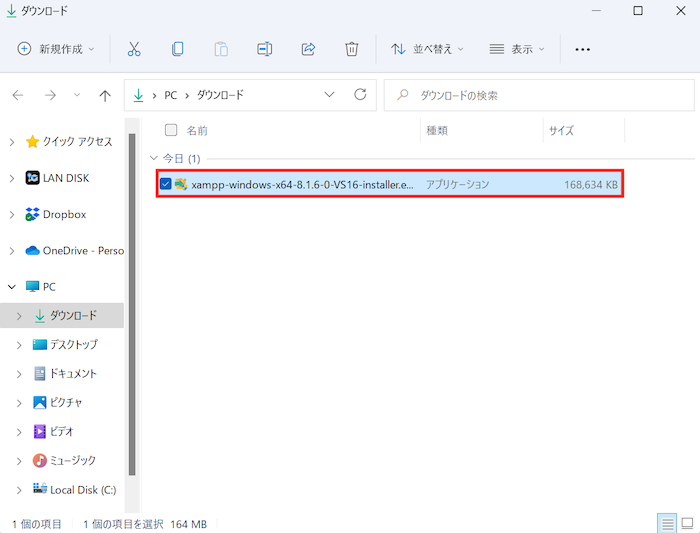
このような Warning が表示されるかもしれませんが「C:¥Program Files にインストールしないでください」というメッセージなので「OK」を押します。
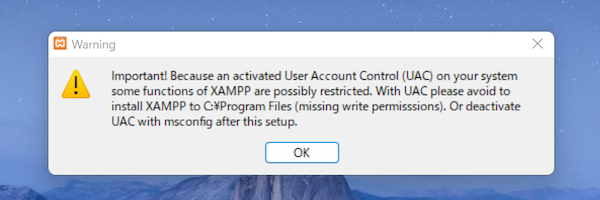
「Next」を押します
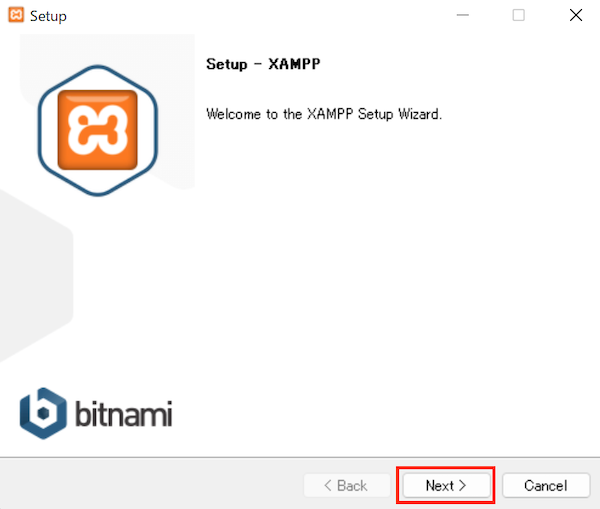
ここでは XAMPP と一緒にインストールするツールを決めます。
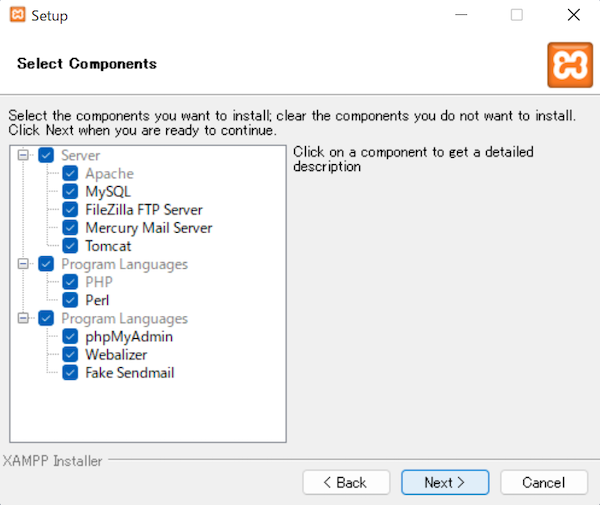
自由に選択して良いですが、最低限必要なものだけインストールしたい場合は、以下の設定がおススメです。
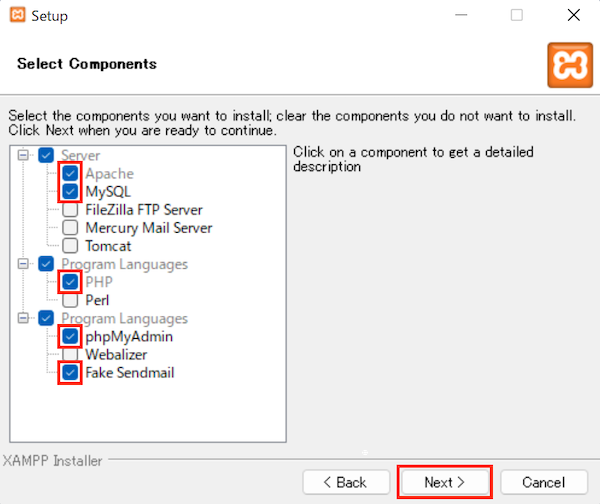
Fake Sendmail はローカル環境でメール送信の確認ができるようになるので入れておくと便利です。
PHP だけでなく Perl も動かしたい方はチェックを入れてください。
選択が終わったら「Next」を押します。
インストール先を決めます。特に変更が必要でなければ C:¥xampp のまま「Next」を押します。
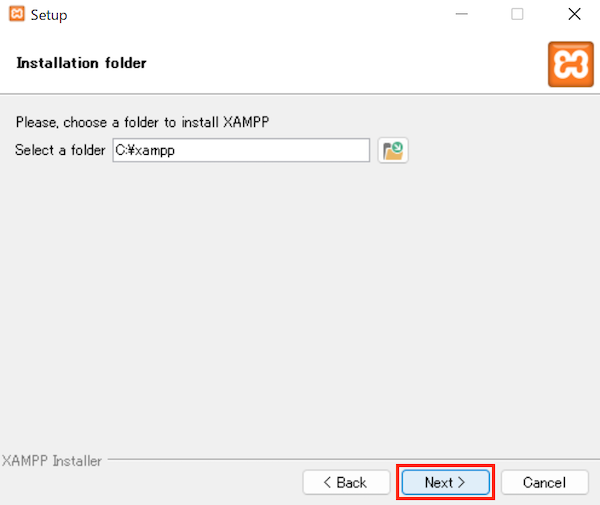
XAMPP 以外のサービスについての案内を表示するか聞かれるので、必要ない場合はチェックを外して「Next」を押します。
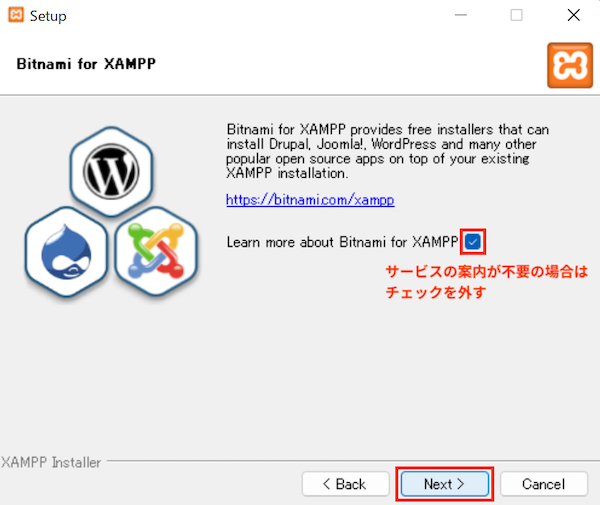
インストールの準備ができたと表示されるので「Next」を押します。
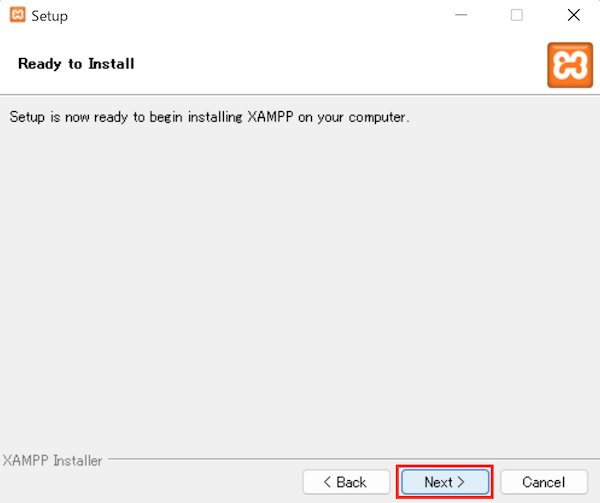
ファイアウォールの許可を求められたら、プライベートネットワークのみにチェックを入れて「アクセスを許可する」を押します。
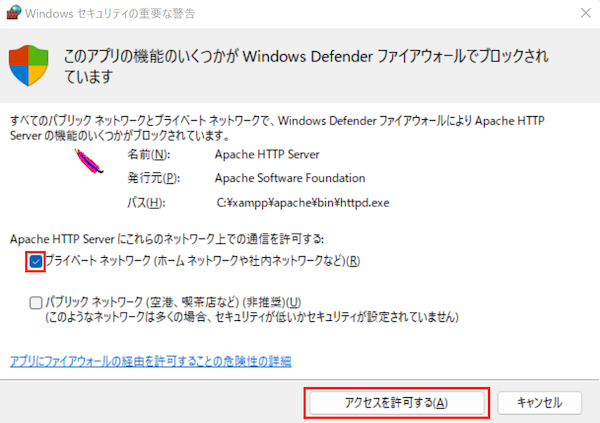
インストールが終わったら「Finish」を押します。
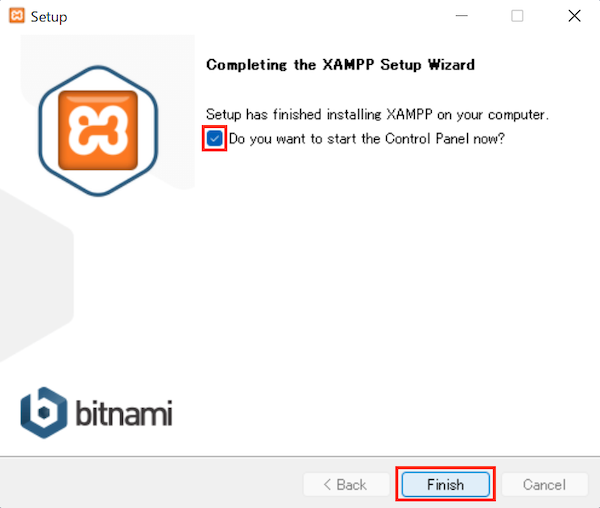
サーバーの起動
XAMPP のスタート画面が表示されたら、Apache と MySQL の横にある「Start」を押します。
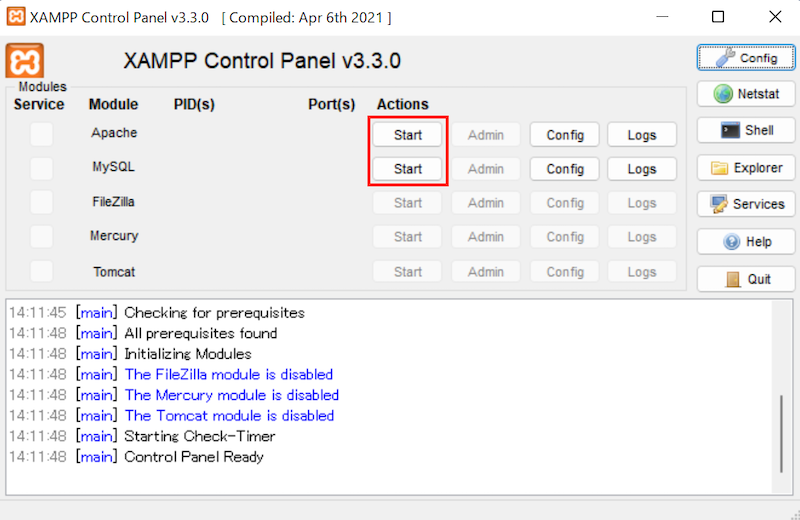
ファイアウォールの許可を求められたら、プライベートネットワークのみにチェックを入れて「アクセスを許可する」を押します。
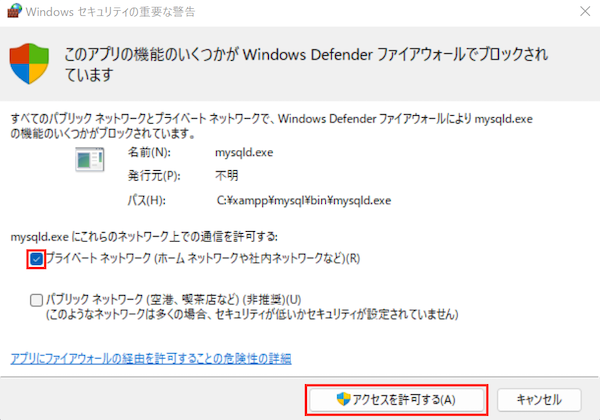
Apache と MySQL が緑色になれば成功です。
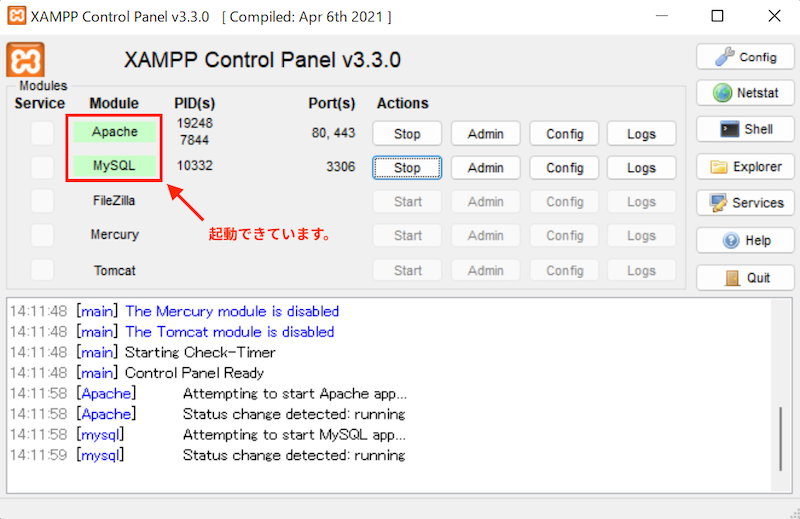
サーバーを停止するときは「Stop」 を押します。
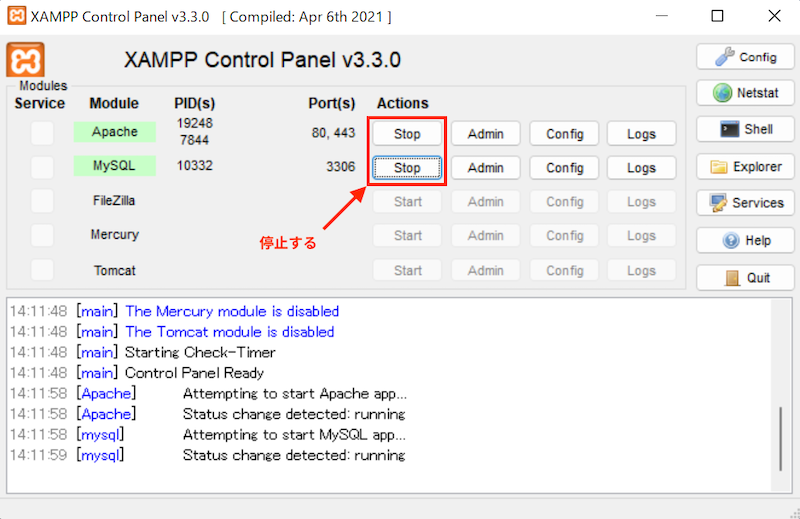
管理画面を確認する
Apache と MySQL が起動している状態で、Apache の横にある「Admin」を押します。
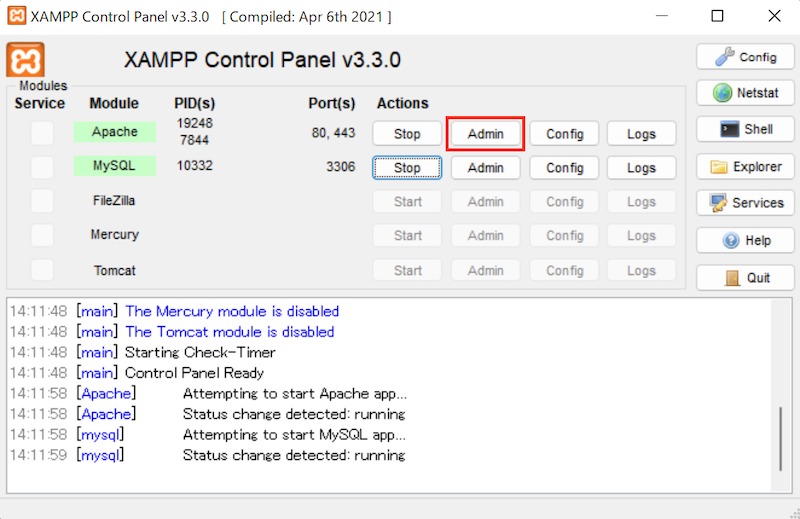
アドレスバーに localhost/dashboard/ と表示され、以下のような画面が表示されていればサーバーが起動できている状態です。
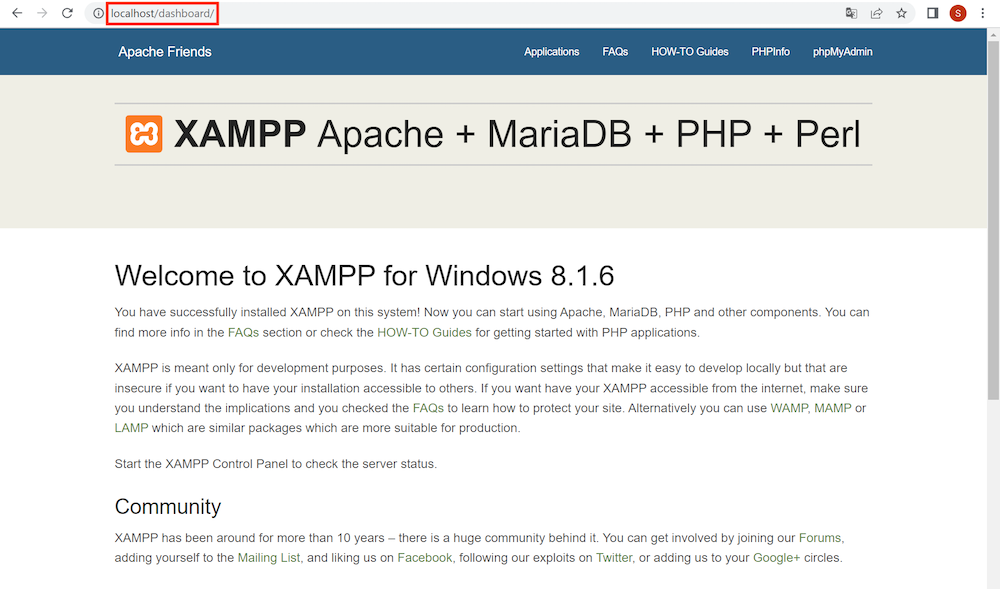
上部メニューの一番右に「phpMyAdmin」というリンクがあるのでクリックします。
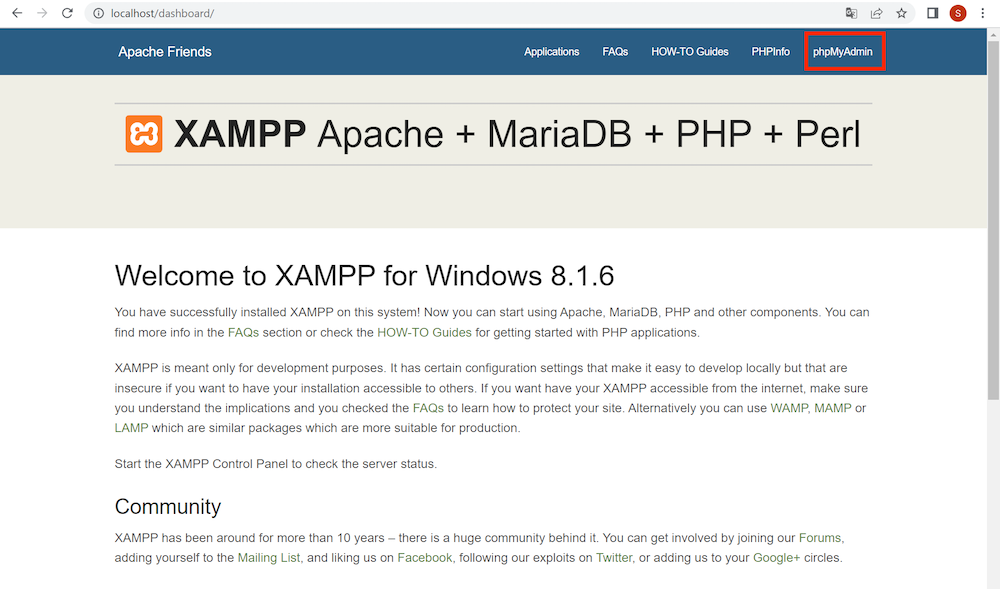
phpMyAdmin の管理画面が表示されていれば、MySQL データベースが正しく起動できている状態です。
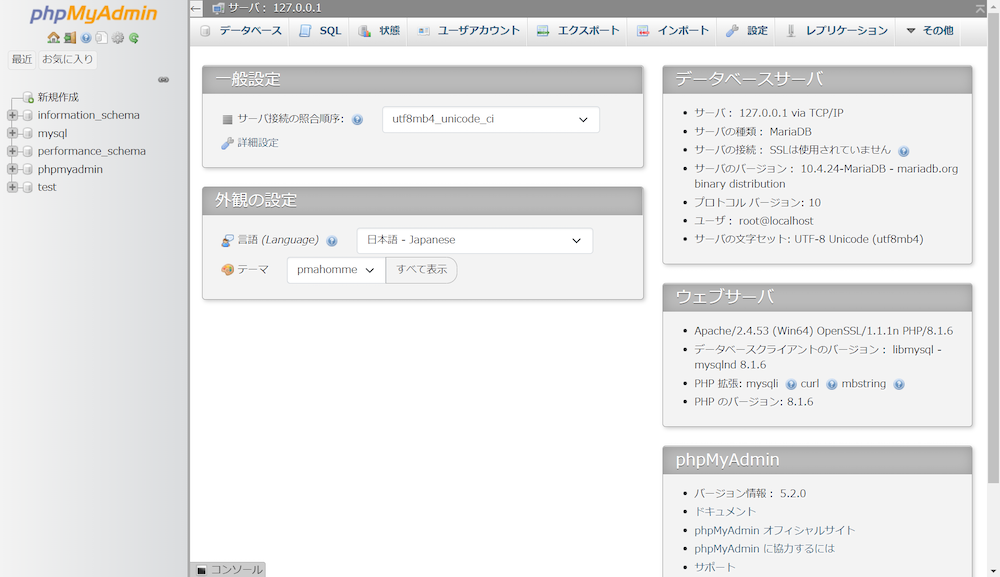
PHPファイルを置く場所
XAMPP 管理画面に戻って、右側中央にある「Explorer」を押します。
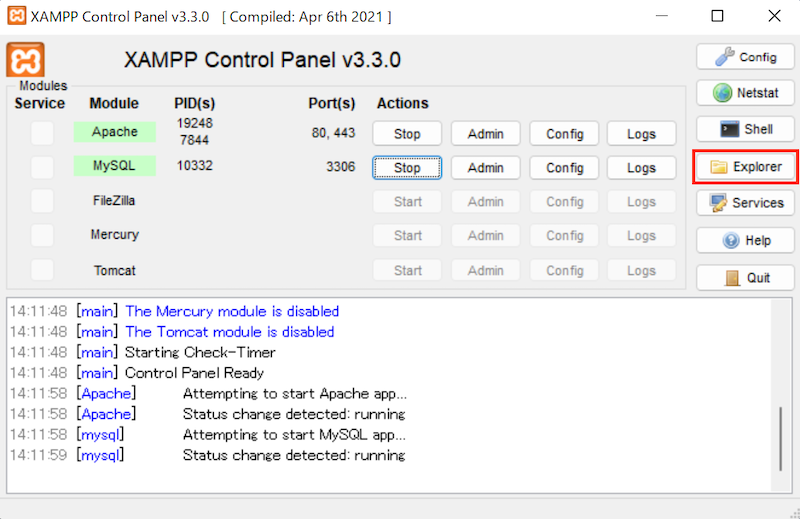
XAMPP のフォルダが表示されたら htdocs というフォルダを見つけます。
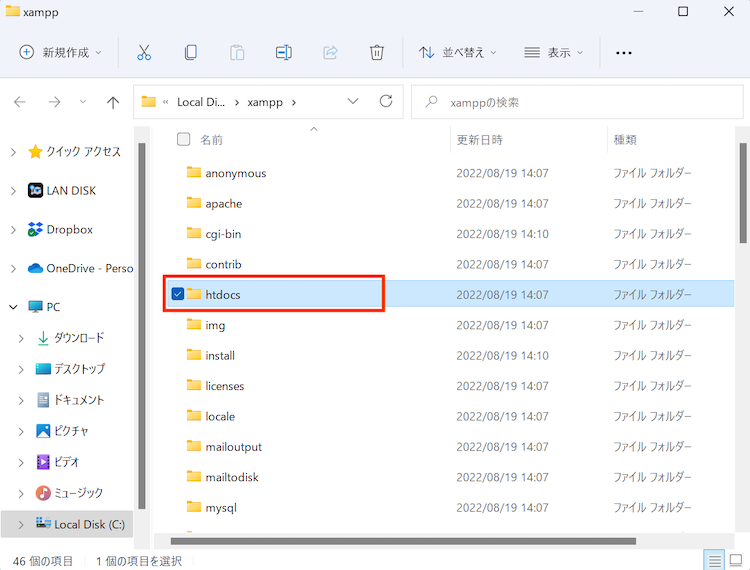
今後 XAMPP で実行する PHP などのプロジェクトファイルは、この htdocs フォルダ内に置きます。
PHPの動作確認
最後に簡単な PHP コードを書いて、実行できるか確認してみましょう。
テキストエディタ を開いて以下のコードを書きます。
<?php
echo "XAMPPの設定が完了しました!";
?>コードを書いたら text.php という名前で、先ほどの htdocs フォルダに保存します。
* 必ず .php 拡張子で保存してください。

ウェブブラウザで http://localhost/test.php を開いて、以下のように表示されたら成功です。
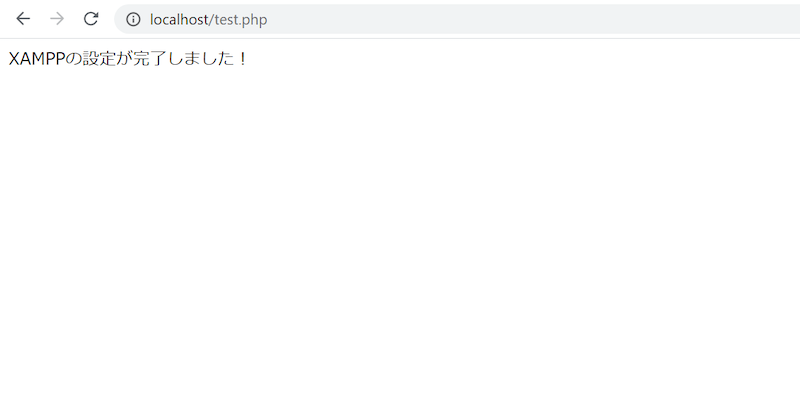
表示されない場合は
- htdocs フォルダにファイルを置いているか
- php 拡張子で保存しているか
- サーバーが起動しているか
をご確認ください。
XAMPP を終了する
XAMPP を終了するときは「Quit」を押します。
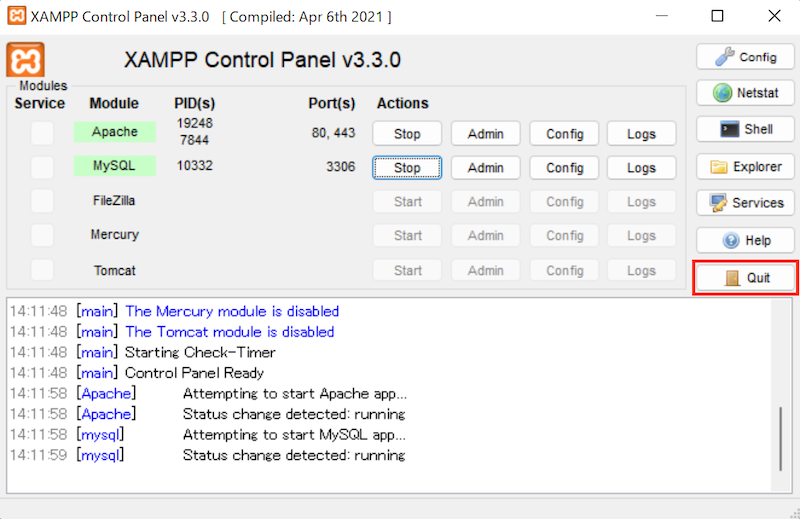
「アクセスが拒否されました」と表示された場合は、以下の記事の対処法をお試しください。