<input type="checkbox">の使い方・サンプルコード
<input type=”checkbox”>
<input>要素の type 属性に checkbox を指定すると、チェックボックスを作成することができます。
ラジオボタンはグループ内で一つの項目だけを選択できますが、チェックボックスは複数の項目を選択することができます。
属性
autofocus
ページの読み込みが完了したときに、この属性を持った要素にフォーカスします。論理属性です。
フォーム内の一つの要素だけに指定できます。
HTML
<input type="checkbox" autofocus>autofocusあり<br>
<input type="checkbox">autofocusなし実行結果
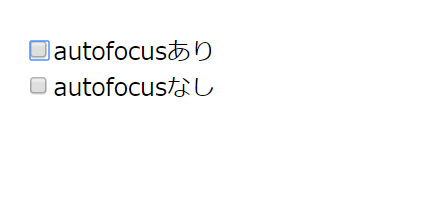
checked
checked 属性を指定すると、初期状態でチェックした状態になります。
HTML
<input type="checkbox" checked>チェック有<br>
<input type="checkbox">チェック無実行結果
チェック無
disabled
ユーザーがチェックボックスを選択できないようにします。論理属性です。
disabled を指定するとチェックボックスの色が薄くなり、フォームを送信しても値は送信されません。
HTML
<input type="checkbox" disabled>disabledあり<br>
<input type="checkbox">disabledなし実行結果
disabledなし
form
関連付けたい form 要素の id を指定します。この属性を指定しない場合は、親要素に form 要素が存在すれば、その form 要素に関連付けられます。
form 属性を指定することで、form 要素の子要素に input 要素を置かなくても、同じ HTML 文書中にあるフォームに関連付けることができます。
以下のサンプルでは、1行目の input 要素をフォームのデータとして送信することができます。
<input type="checkbox" name="check" value="1" form="myForm">チェック1
<form id="myForm">
<input type="text" name="name" placeholder="山田太郎">
<input type="submit" value="登録">
</form>name
要素に名前を付けます。
<input type="checkbox" name="check" value="1">チェック1required
チェックボックスを選択必須項目にします。論理属性です。
ブラウザによって異なりますが、未選択のままフォーム送信ボタンを押すとエラーメッセージが表示されます。
HTML
<form method="post">
<input type="checkbox" name="check" value="1" required>チェックボックス
<button type="submit">送信</button>
</form>実行結果
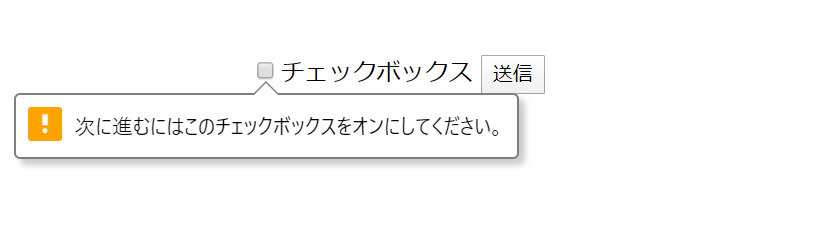
tabindex
TABキーを押した時にフォーカスされる input 要素の順番を指定します。
以下のサンプルでは、name=”input1″ の要素にフォーカスした状態(文字を入力できる状態)でTABキーを押すと「input1 → input2 → input3 → チェックボックス」の順番でフォーカスが動きます。
<form>
<input type="text" name="input3" placeholder="3" tabindex="3">
<input type="text" name="input2" placeholder="2" tabindex="2">
<input type="text" name="input1" placeholder="1" tabindex="1">
<input type="checkbox" name="check" tabindex="4">チェックボックス
</form>value
チェックを入れたときにフォームで送信する値を指定します。
value 属性を指定しないでフォームを送信すると「on」という文字列が送信されます。
<input type="checkbox" name="check" value="1">チェック1
<input type="checkbox" name="check" value="2">チェック2グローバル属性
全ての HTML に共通して使用できるグローバル属性はこちら
使用例
例① シンプルなチェックボックス
HTML
<fieldset>
<legend>ブラウザを選択してください。</legend>
<input type="checkbox" name="check" value="ie" checked>IE
<input type="checkbox" name="check" value="chrome">Chrome
<input type="checkbox" name="check" value="firefox">Firefox
</fieldset>実行結果
例② label 要素を使ったチェックボックス
label 要素を使うと文字列をクリックしてチェックボックスを選択できるようになります。
書き方は
- label 要素で input 要素を囲む方法
- label 要素と input 要素を分ける方法
の2種類を紹介しています。
HTML
<fieldset>
<legend>ブラウザを選択してください。</legend>
<label><input type="checkbox" name="check" value="ie" checked>IE</label>
<label><input type="checkbox" name="check" value="chrome">Chrome</label>
<input type="checkbox" name="check" value="firefox" id="firefox"><label for="firefox">Firefox</label>
</fieldset>実行結果
参考:<label>要素の使い方・サンプルコード – HTMLリファレンス
対応ブラウザ
関連するタグ
- <form>:フォームの作成
- <input>:フォーム入力欄の作成
- <input type=”button”>:ボタンを作成
- <input type=”checkbox”>:チェックボックスを作成
- <input type=”color”>:色を選択
- <input type=”date”>:年月日を選択
- <input type=”datetime-local”>:年月日と時刻を選択
- <input type=”email”>:メールアドレス入力欄
- <input type=”file”>:ファイルを選択
- <input type=”hidden”>:隠しデータ
- <input type=”image”>:送信ボタンを画像で作成
- <input type=”month”>:年月を選択
- <input type=”number”>:数値の入力欄
- <input type=”password”>:パスワード入力欄
- <input type=”radio”>:ラジオボタンを作成
- <input type=”range”>:スライダーで数値を選択
- <input type=”reset”>:入力リセットボタンを作成
- <input type=”search”>:検索キーワードの入力欄
- <input type=”submit”>:送信ボタンを作成
- <input type=”tel”>:電話番号の入力欄
- <input type=”text”>:テキスト入力欄
- <input type=”time”>:時刻を選択
- <input type=”url”>:URLの入力欄
- <input type=”week”>:年と週を選択


